Table of Contents
Do you wanna add a request a quote option to your WooCommerce store? You are at the right place then. Having landed on this page means you are looking for help to add a request a quote option to your WooCommerce store.
WooCommerce Request a quote is an option that allows your customers to ask for quotations on your products. You can let your customers quote a preferred price for a set of products from your store site. Usually, quotations or quote requests are requested by customers who want to purchase large quantities of products.
Customers can ask for a price and negotiate, before making a purchase. This feature can be really helpful for B2B operations and when selling custom products in your store.
In this article, we are going to explain how to add a request a quote option to WooCommerce stores. As the default settings in WooCommerce lack this feature, we will be using the WooCommerce Request a Quote plugin for this purpose.
Having said that, let’s get started.
Why you should add WooCommerce request a quote option to your store?
By adding the request a quote option to your WooCommerce store, you are increasing the potential of your store site for getting bulk order requests from your customers. You can offer customized products in your store and let your customers ask for a preferred price.
Now, customers who were hesitant to purchase your products can request a quote to determine whether it fits their budget.
In addition, it allows your customers to make purchases they might not have otherwise been able to make. Consequently, you can increase revenue and generate more sales on your store site.
Now, let’s see what are the major benefits of adding WooCommerce request a quote option to your store.
Increase sales
Providing customers with an opportunity to request a quote before they make a purchase can increase sales on your online store. It allows you to reach out to more customers who may not have bought from your online store before. You can help customers take the next step of purchasing the products by making them ask for a preferred price for the products.
Get bulk order requests
You can get bulk order requests from your customers with the request a quote option. Customers can purchase products in high quantities and ask for a preferred price from your store. This not only increases the average order value, but you can also widen your reach to more customers.
Establish a strong market position
WooCommerce request a quote option that lets you sell customized products on your store. You can let your customers choose the custom products and add-ons from your online store site.
For example, let’s say you sell office furniture. You can let your customers choose the preferred material for the chairs and desks and also choose cushions as add-ons. This helps you establish a strong market position.
Now that you know the benefits of adding a request a quote option to your store, let’s look at how to do it.
How to add WooCommerce request a quote option? Step-by-step guide
As said in the introduction, we will be using the WooCommerce request a quote plugin by WebToffee for adding the request a quote option to WooCommerce.
- After purchasing the plugin, download the plugin zip file from the My Account section of the WebToffee website.
- Then upload the plugin file to your WordPress dashboard. Install and activate the plugin.
Now follow the below steps to add the request a quote option to your WooCommerce store.
Step 1: Configure the general settings
Let’s configure the general settings for the WooCommere request a quote plugin.
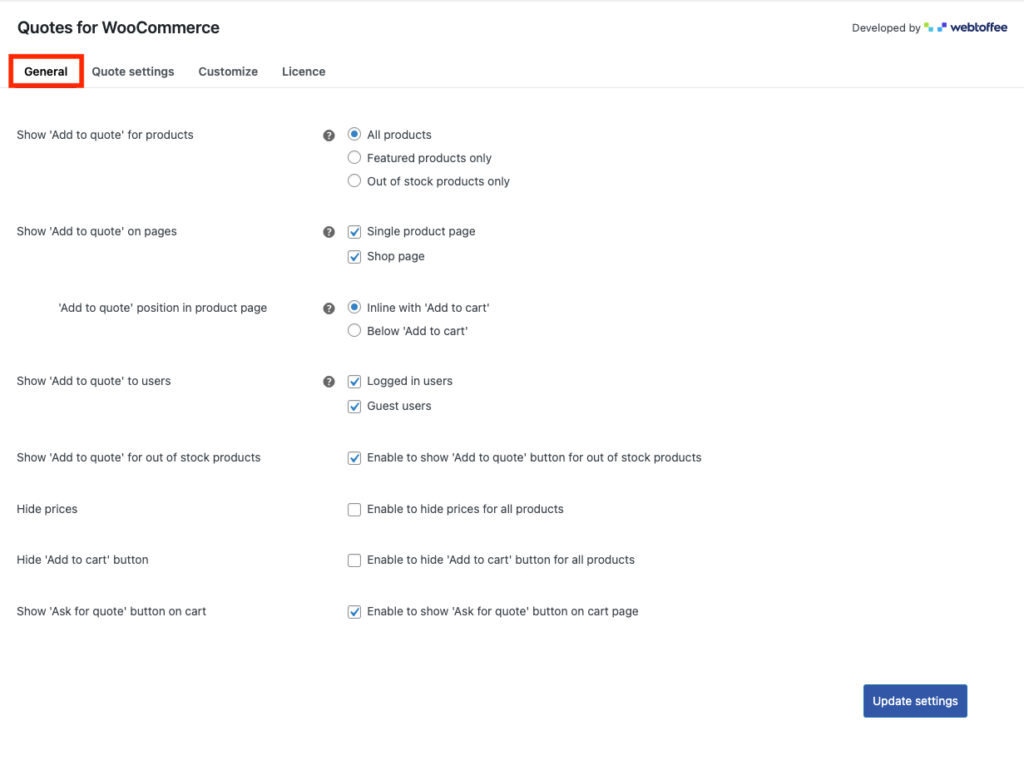
- Show ‘Add to quote’ for products: Choose the product type you want to show the ‘Add to quote’ button. You can choose All products, featured products, and out-of-stock products. Let’s choose All products here.
- Show ‘Add to quote’ on pages: Select the pages you want to display the ‘Add to quote’ option. You can choose Single product pages, Shop pages, or both. Let’s choose both pages.
- ‘Add to quote’ position in product page: If you have enabled the Single product pages in the previous option, you have the option to choose the position for the ‘Add to quote’ button. We will choose Inline with ‘Add to cart’ as the position.
- Show ‘Add to quote’ to users: Choose whether to show the ‘Add to quote’ option to guest users or logged in users.
- Show ‘Add to quote’ for out-of-stock products: Enable this checkbox to show add to quote option for out-of-stock products.
- Then you have the option to Hide prices and Hide ‘Add to cart’ button. Enable or disable the checkboxes accordingly.
- Show ‘Ask for quote’ button on cart: You can display the ask for quote button on the cart page by enabling this checkbox.
- Now click on Update Settings to save the settings.
Step 2: Request quote page settings
Go to Quote settings > Request quote page from the WooCommerce Quotes page settings.
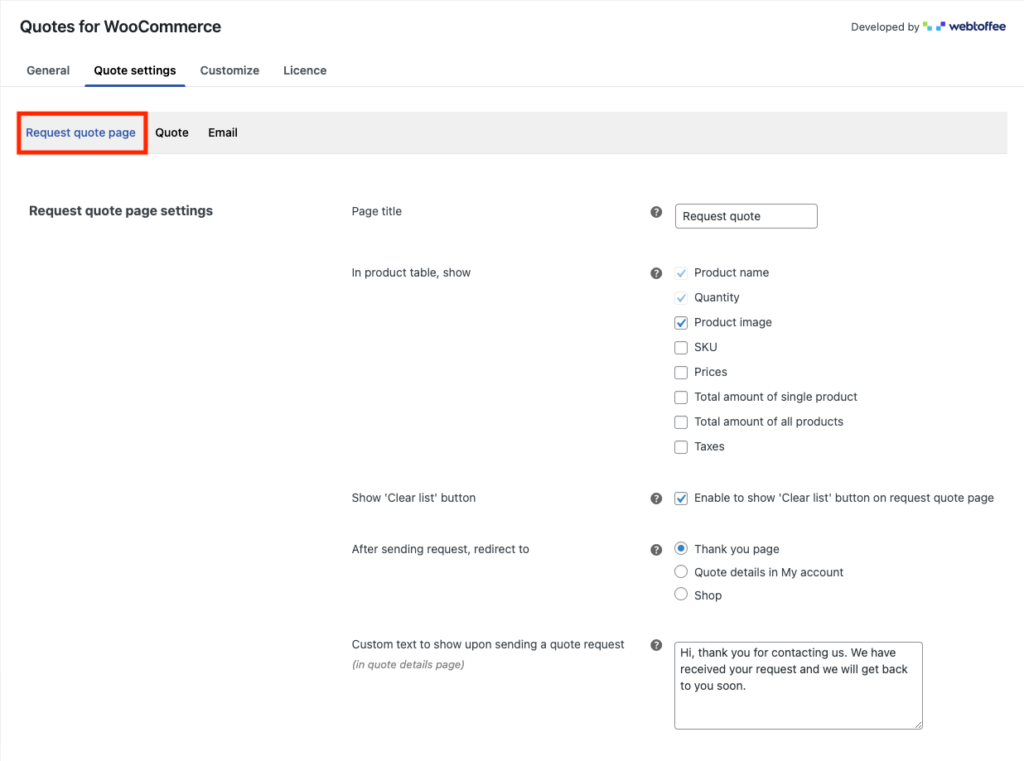
- Add a title for the Request quote page in the Page title field.
- Select the fields you want to display on the product table.
- Choose whether to enable or disable the Clear list option on the Request Quote page. Enabling this option will allow your customers to clear the product list from the Quotes page.
- Choose where you want to redirect after sending the quote request. Let’s choose Thank you page.
- Enter the message to be shown upon sending a quote request. We will go with the default message.
Step 3: Request quote form settings
We have the form settings for the WooCommerce quote request option.
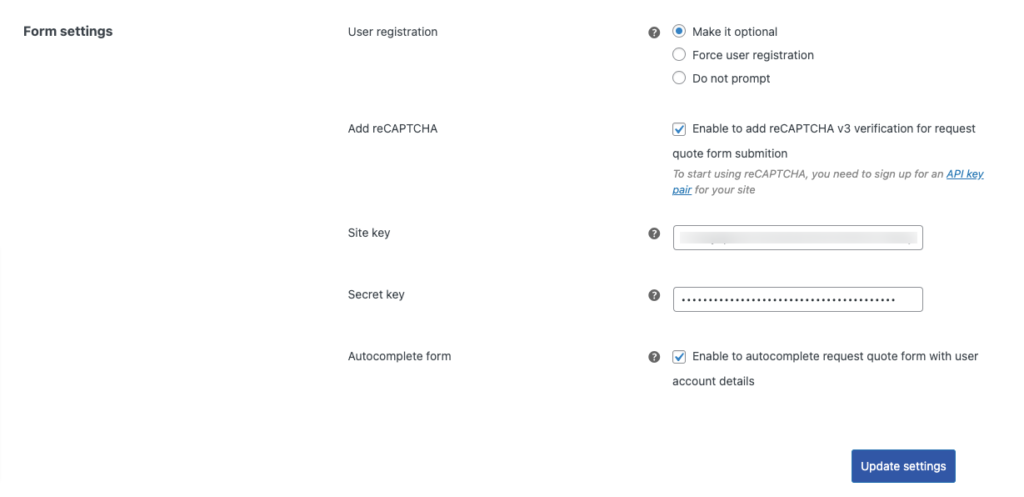
- Choose whether you want to enable the User registration option. The user registration can be optional, forced, or disabled. Let’s choose it as optional.
- Enable reCAPTCHA to avoid spamming on the quote request form. To add reCAPTCHA, you need to sign up for an API key pair for your site. Copy and paste the API keys for enabling the reCAPTCHA.
- Then, you can enable the Autocomplete form feature to auto-fill the quote request form for logged-in users.
Now click on Update settings to save the settings.
Step 4: Configure Quote settings
Navigate to the Quote tab to configure the quote settings for the plugin.
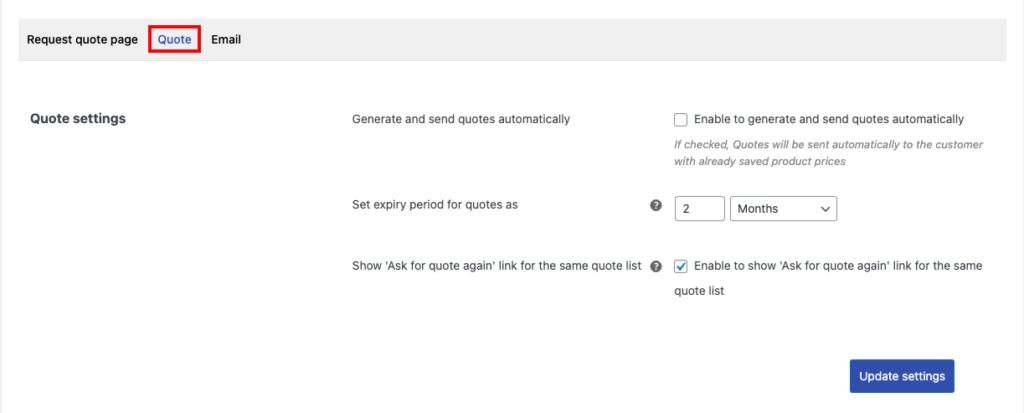
- Generate and send quotes automatically: Choose whether to send quotes automatically to the customer with current product prices.
- Set expiry period for quotes as: Choose an expiry date for the quotes.
- Show ‘Ask new quote’ button for the same quote list: Enable this checkbox to display ‘Ask new quote’ button for the same quote list.
Step 5: Email settings for WooCommerce Quote request
Go to the Email tab to customize the email settings for the WooCommerce Quote Request plugin.
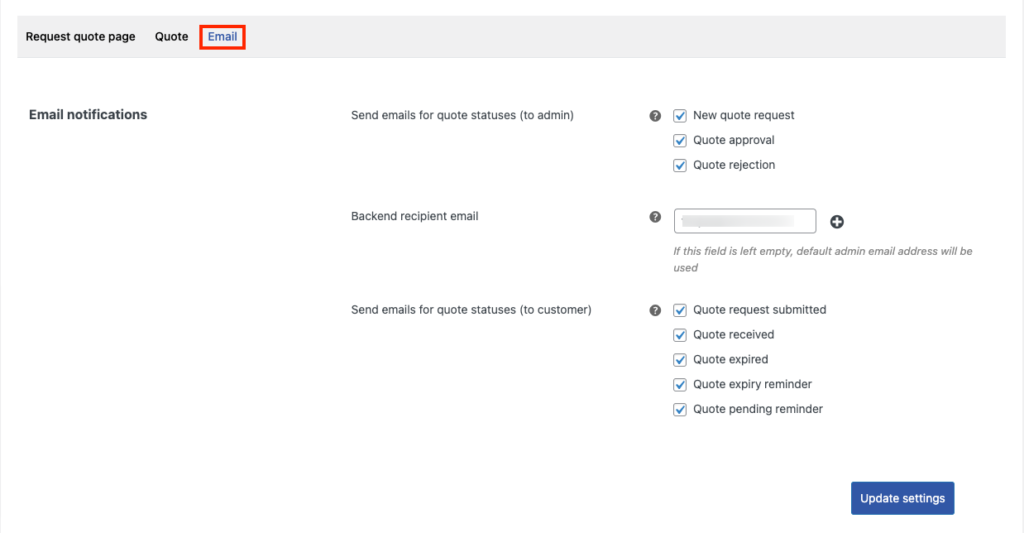
- Select the emails you want to be sent to the admin side. Automated emails will be sent on New quote request, Quote approval, and Quote rejection.
- Choose the Backend recipient email. You can add multiple recipients too.
- Select the emails to be sent to the customers. Automated emails will be sent on Quote request submitted Quote received, Quote expired, Quote expiry reminder, and Quote pending reminder.
Step 6: Request quotes button customization
Now go to the Customize tab to configure the customization options for the Quote request buttons.
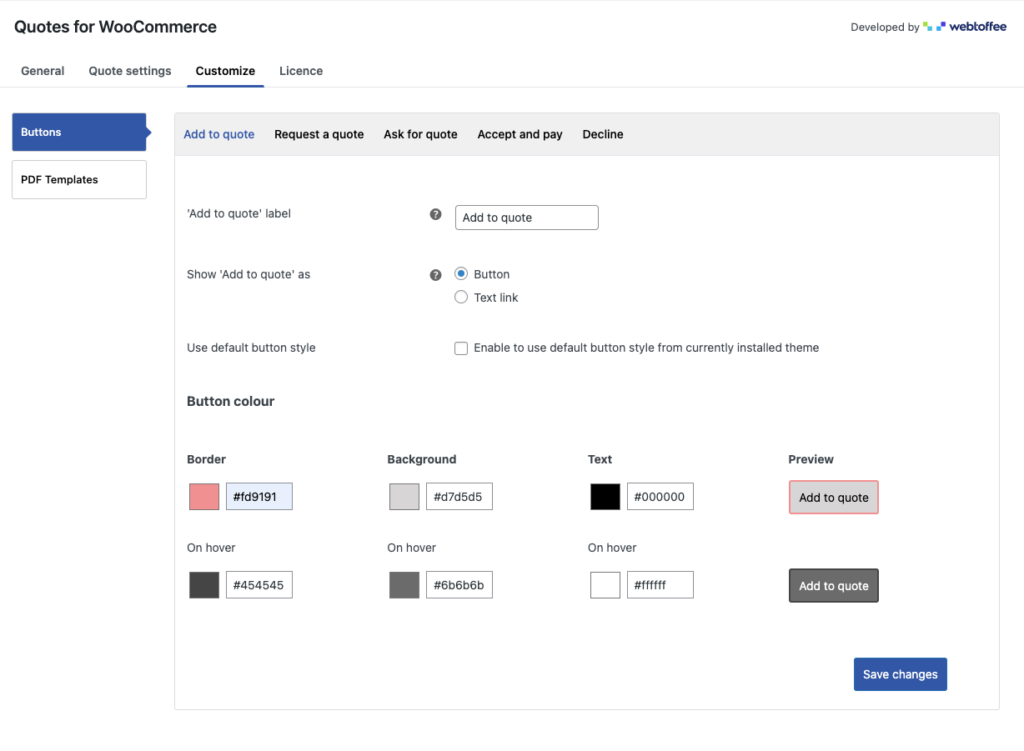
- First, you have the Add to quote button customization settings.
- Add a label for the Add to quote button.
- Choose whether to show the Add to Quote option as a button or link.
- Select the colors for the Add to quote button. Choose colors for the Border, Background, and Text. You can see the live preview of the button customization under the Preview section.
Likewise, you can customize different buttons for the WooCommerce Request a Quote option.
You can customize the Add to quote, Request a quote, Ask for quote, Accept and pay, and Decline.
Click on Save changes to save the settings.
Preview
Now let’s have a look at the Add to Quote option on the WooCommerce store site.
Here you can see the Add to Quote button on the Shop page and Product page.
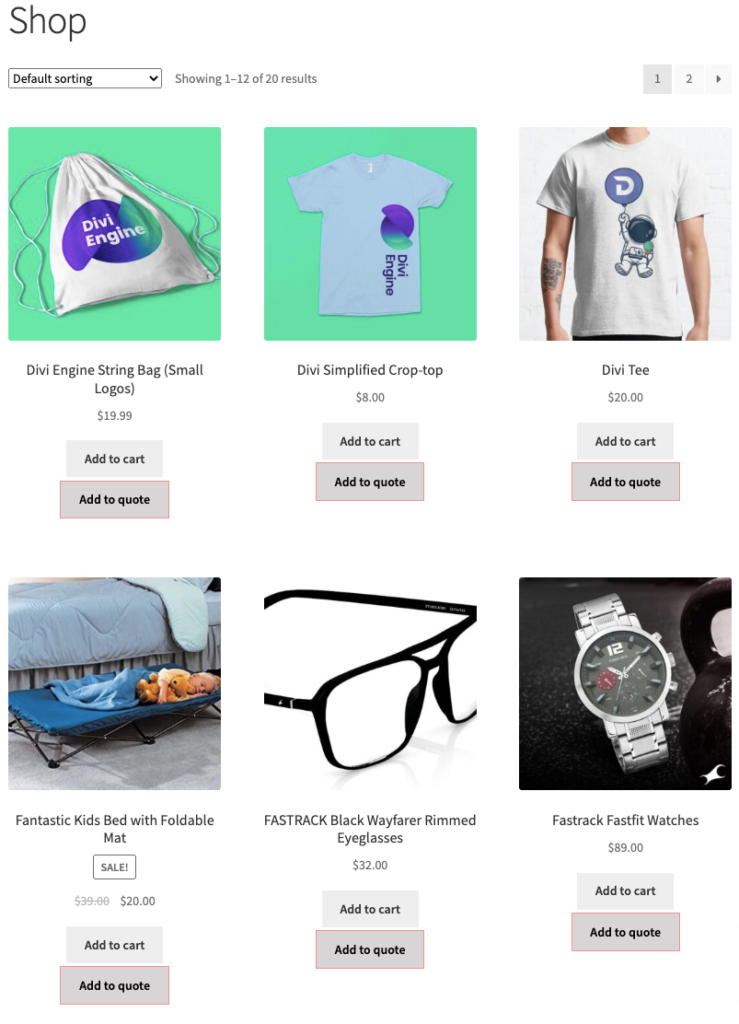
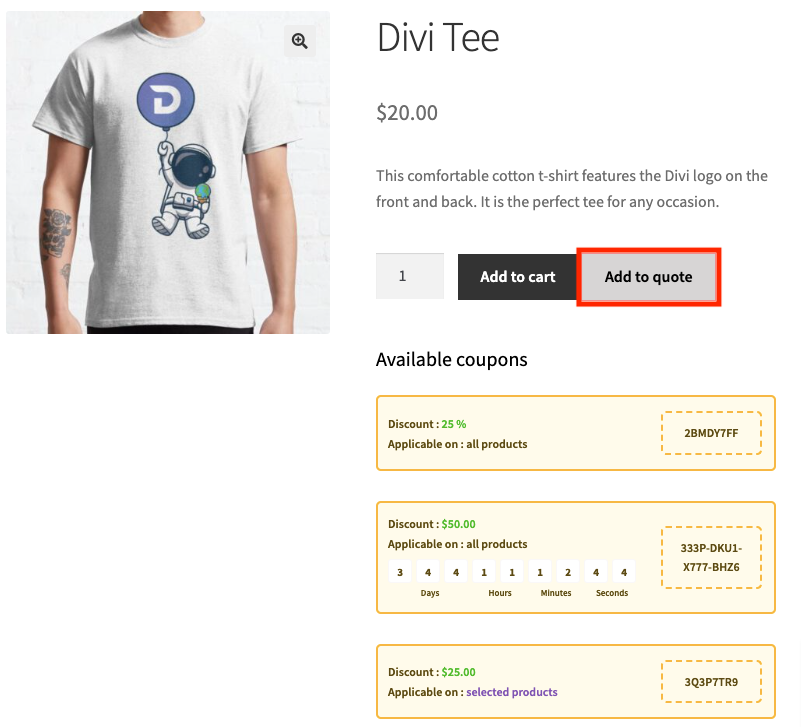
( Wanna display WooCommerce coupons on the product page like in the above screenshot? Check out our article on How to list WooCommerce coupon discounts on the product page?)
Clicking on Add to Quote button will take you to the Request Quote page.
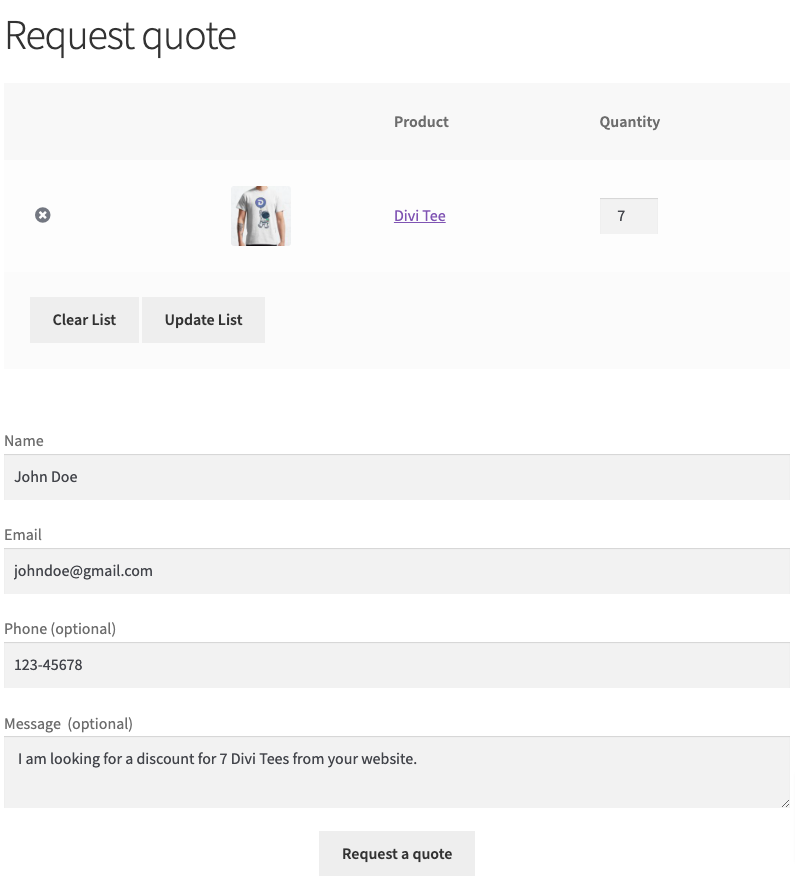
After submitting the quotes, you will be redirected to the Quote request received page.
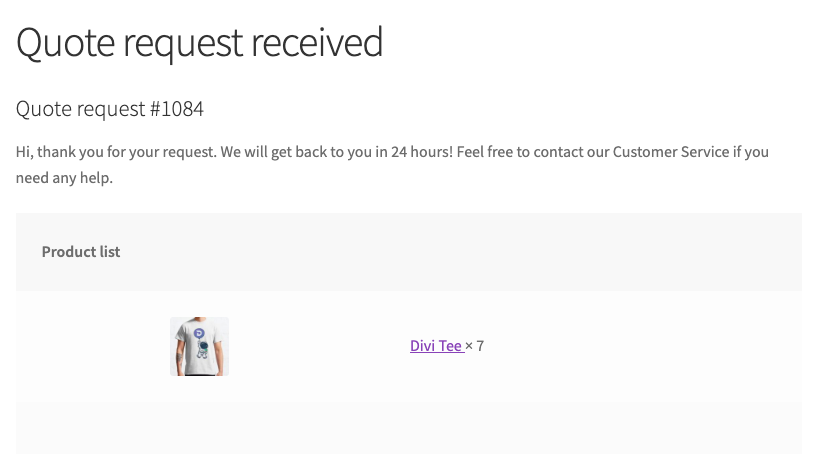
Now let’s see how an Admin can manage the Quotes.
Go to WooCommerce > Orders from your WordPress dashboard.
Here you can see a New Quote Request menu. Click to view the received quote requests.
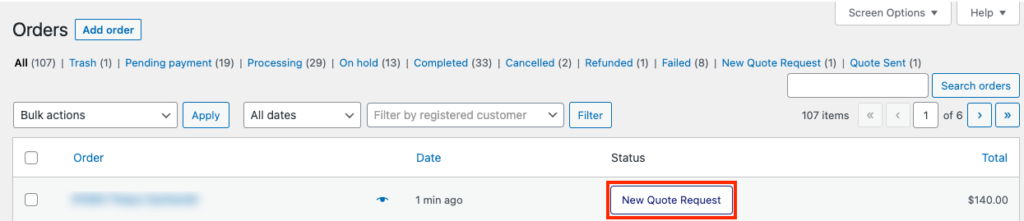
Here you have full control over the quote list. You can add or remove products, change the price, provide discounts, add shipping fees, and so on.
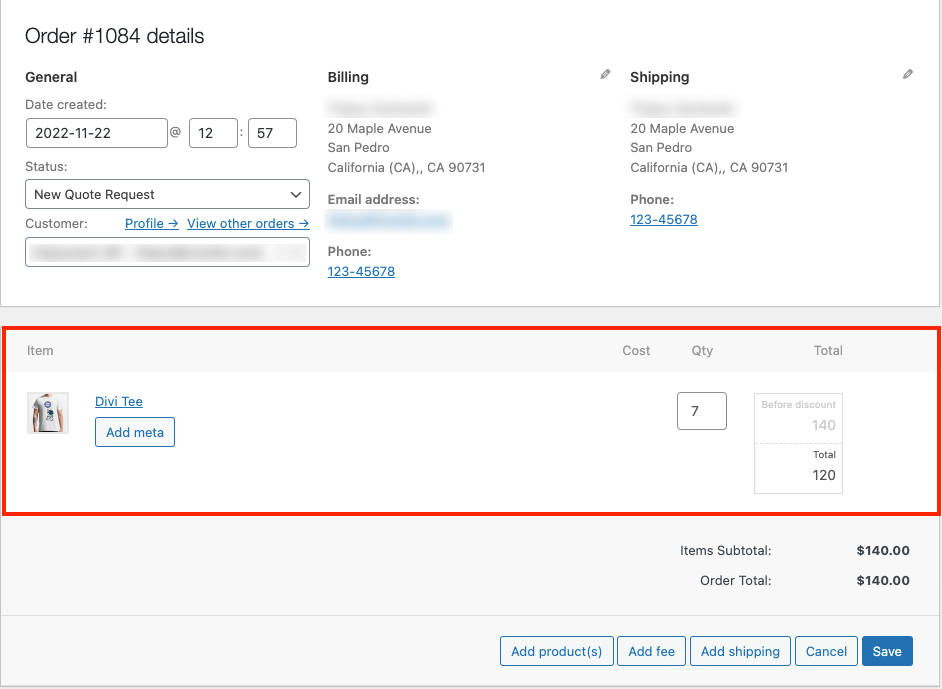
After making the necessary changes, Save the settings.
Now, scroll down to the Quote details meta box. Choose an expiration date for the quotes and add a message.
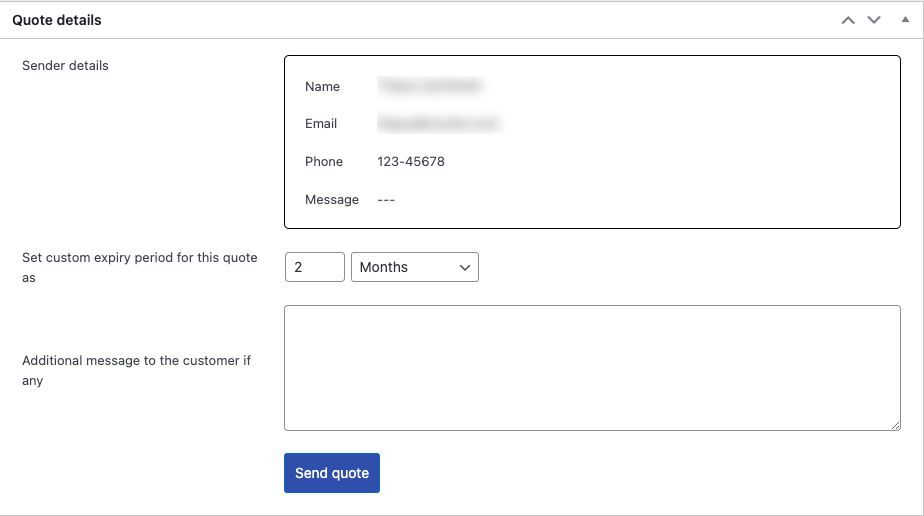
Then click on the Send quote button to send the quote to the customer.
Your customers can view the quote status from the My account page of your website.
Go to My account and click on Quotes.
From here the users can view the quote status from the website. Click to view the quote details.
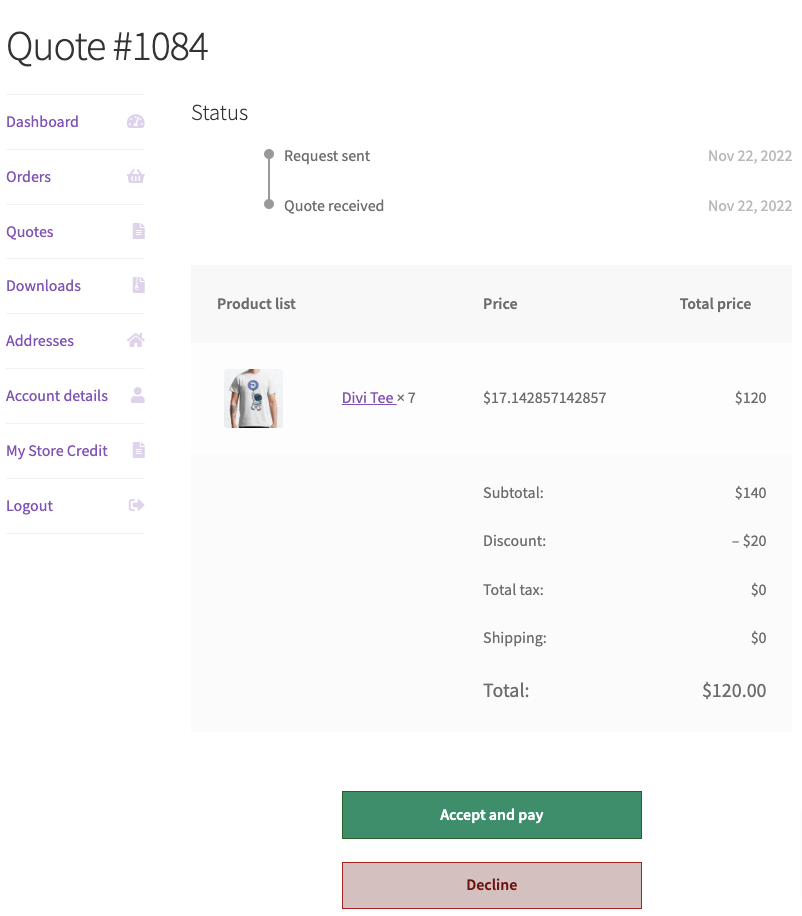
Users can view the quote in detail. Click on Accept and pay to proceed to checkout or click on Decline to decline the quote.
Also Read: How to Set Wholesale Prices in WooCommerce?
Conclusion
Adding WooCommerce request a quote option on your store site will widen your store potential and reach. You can let your customers ask for their preferred price and get more bulk orders on your WooCommerce store.
The purpose of this article was to help you with adding a request a quote option to your store site. If you find this to be helpful, let us know in the comments.
We also recommend you read our detailed review of the WooCommerce quotes plugin we mentioned in this article.