Table of Contents
If you run a WooCommerce B2B store, it is essential to provide wholesale prices. This is a fundamental requirement for any wholesale store and its customers. In this article, you will learn how to set wholesale prices in the WooCommerce store.
WooCommerce, by default, does not provide the option to add wholesale prices, which is why you need a third-party plugin. We will be using the WholesaleX plugin to set wholesale prices for your WooCommerce store.
The plugin allows you to set wholesale prices for large orders, attracting customers looking to place large orders.
So, how do you set wholesale prices? Let’s find out!
How to set Wholesale Prices with WholesaleX?
WholesaleX is a powerful B2B plugin that is easy to use and can help you take your WooCommerce store to the next level. With WholesaleX, you can easily set wholesale prices, attract wholesale customers, and increase your sales. WholesaleX can set wholesale prices for all products, specific products, or categories.
To use WholesaleX, you have to install and activate it first.
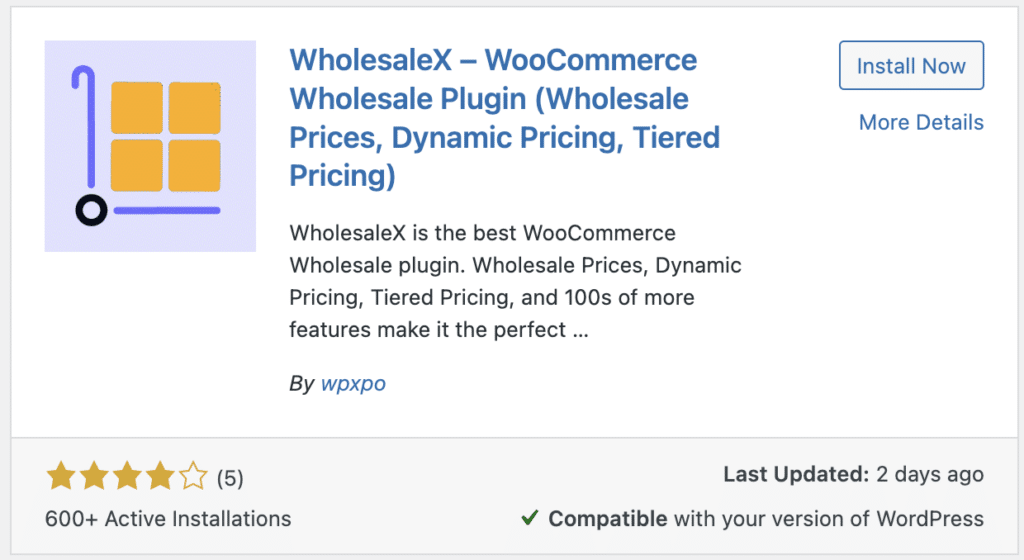
To install the WholesaleX plugin on your WordPress dashboard, follow these steps:
- Go to the Plugins section.
- Click on Add New.
- In the right search panel, type “WholesaleX.”
- You should now see the WholesaleX plugin.
- Click on Install Now.
- Then click on the Activate button.
Create User Role
Then, you need to create user roles.
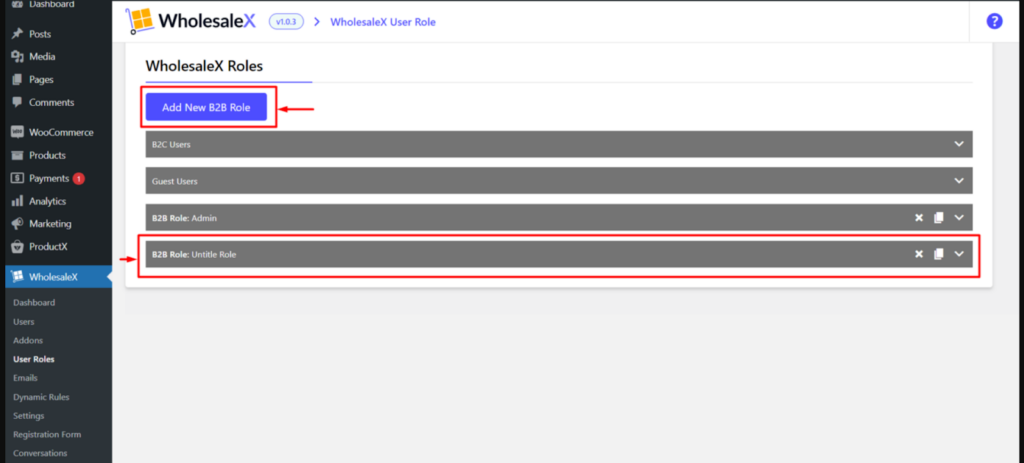
- You can create new user roles from WholesaleX > User Roles.
- Then click the “Add new Role”
- Fill in the required fields.
- Click Save.
Now that you have WholesaleX installed, here’s how to set wholesale prices for each scenario using the WholesaleX plugin.
How to Set Wholesale Prices Globally? (For All Products)
First, let’s check out the wholesale price setting globally with WholesaleX’s dynamic rule.
Step 1: Go to the “Dynamic Rule” of WholesaleX
Go to the Dynamic Rule section in the WholesaleX settings. This can be found in WholesaleX > Dynamic Rules.
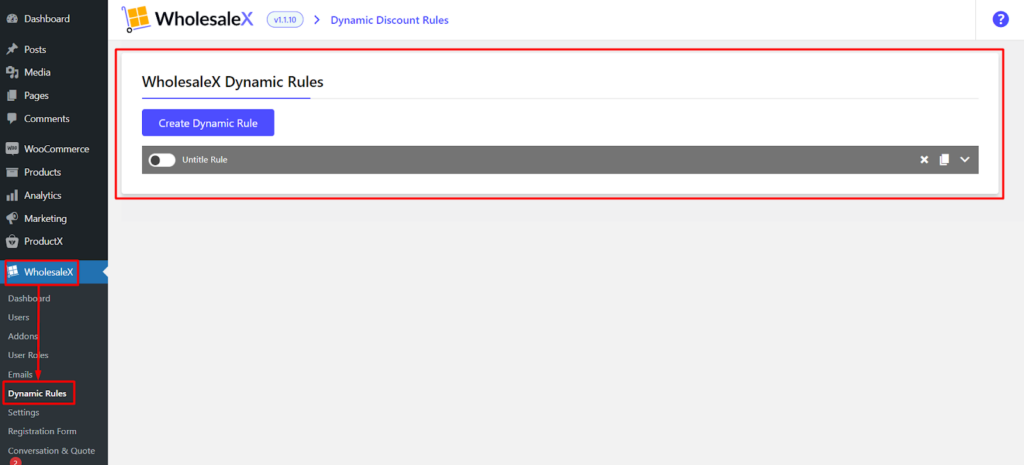
Step 2: Add a New Rule
Click Create New Rule. This will open a new window where you can create your dynamic rule.
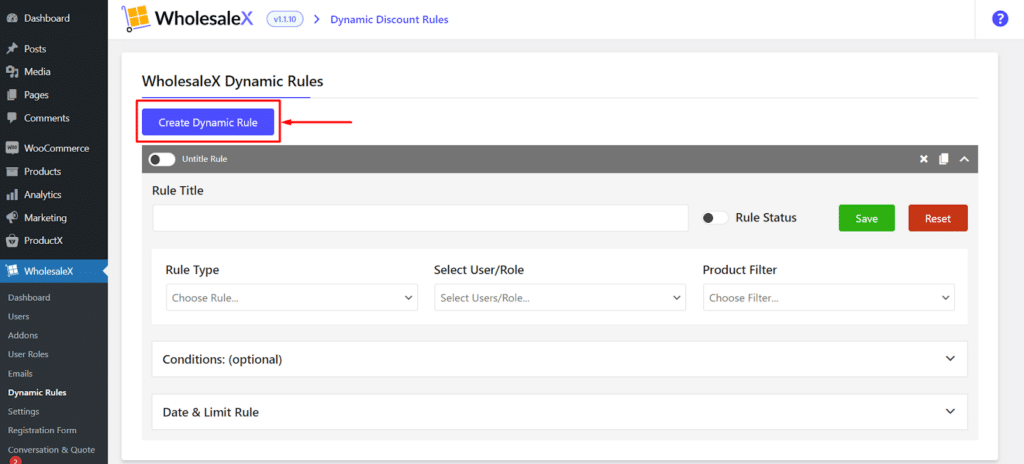
Step 3: Name the Rule
Give your rule a proper name. This will help you keep track of your rules.
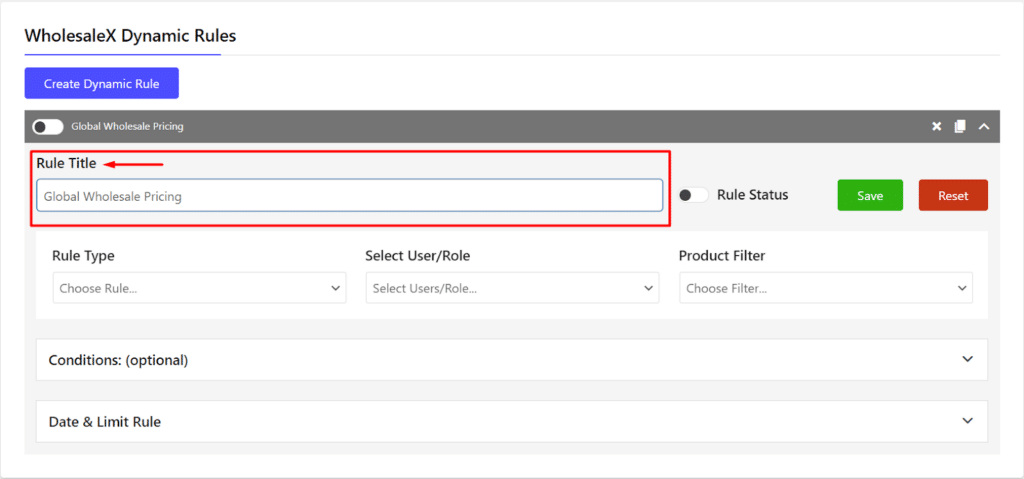
Step 4: Rule Type Selection
Select Product Discount as the rule type. This will tell WholesaleX you want to create a rule that discounts products.
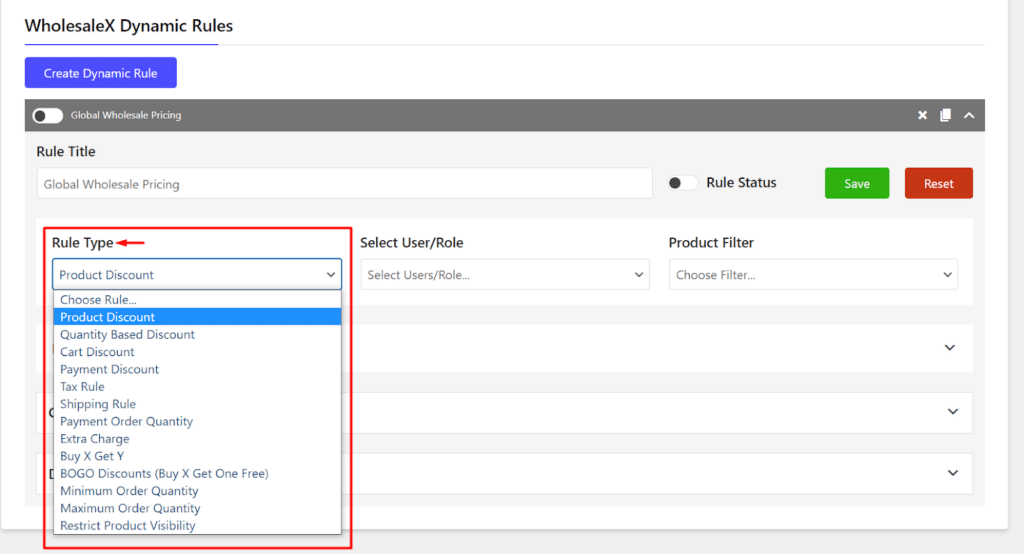
Step 5: User Role Selection
Select the user role to set wholesale prices for. This is the user role that will see the discounted prices.
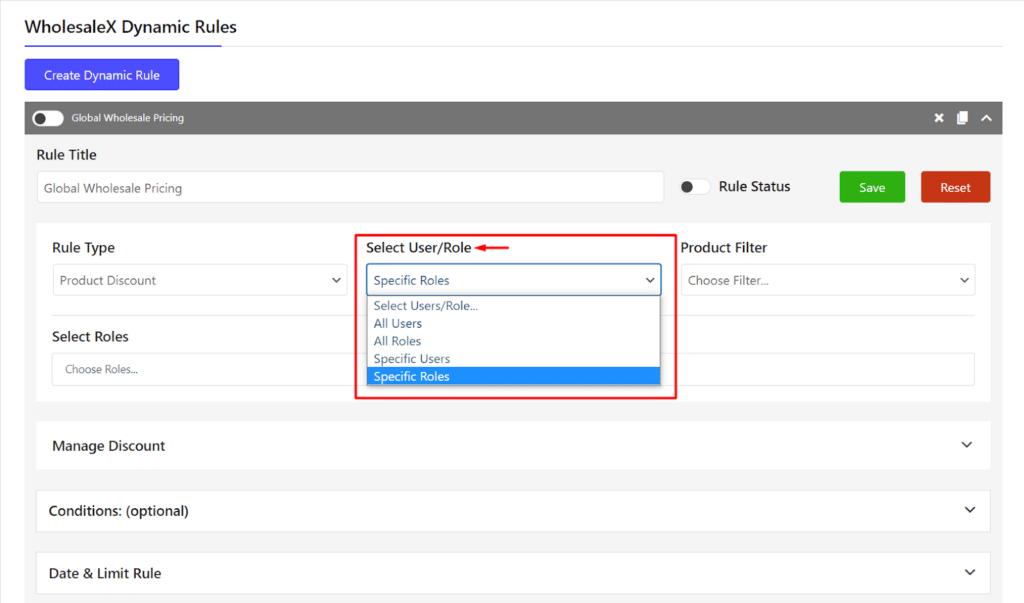
Step 6: Product Selection
Select whether to apply the wholesale discount to all products or specific ones. If you select All Products, the discount will be applied to all products in your store. If you select Specific Products, you must select the products you want to apply the discount to.
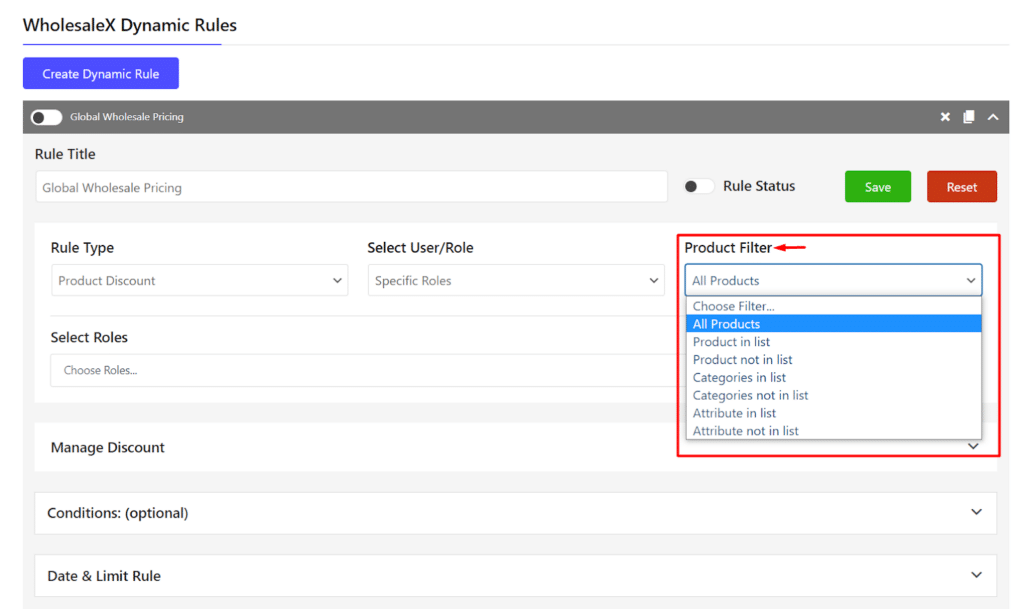
Step 7: Adjust the Discount Amount
Adjust the discount amount. This is the amount that you want to discount the products by.
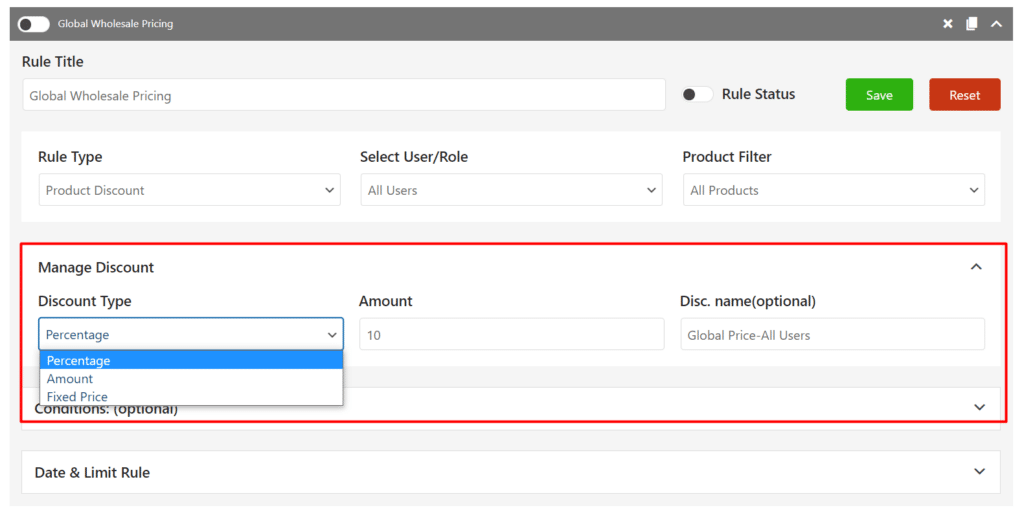
Step 8: Set Optional Conditions
Set optional conditions if needed. You can set conditions to further specify when the rule should apply. For example, you could set a condition that the rule only applies to products that are in stock.
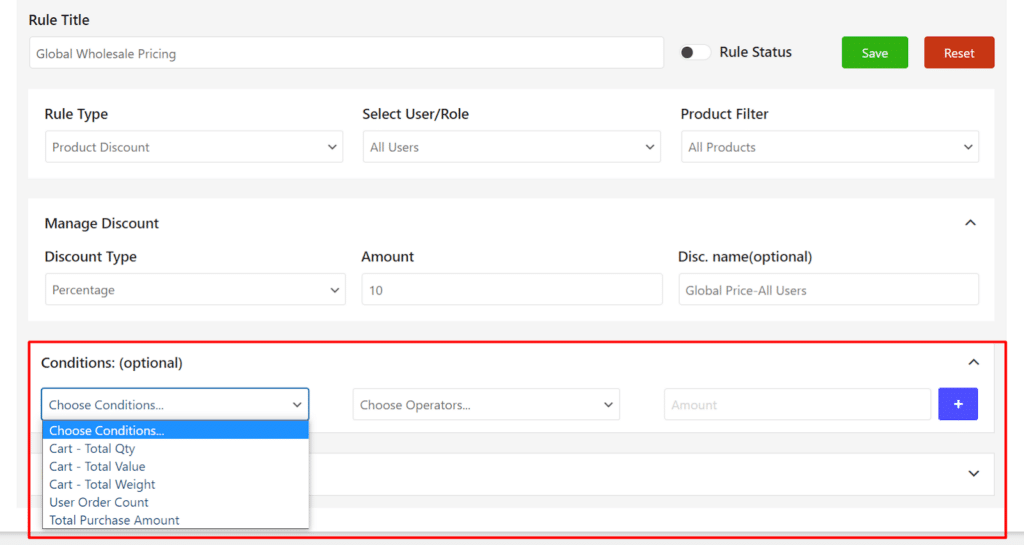
Step 9: Set Optional Restrictions
Set optional restrictions if needed. You can set restrictions to specify further who can see the discounted prices. For example, you could restrict the rule to customers with a certain user role.
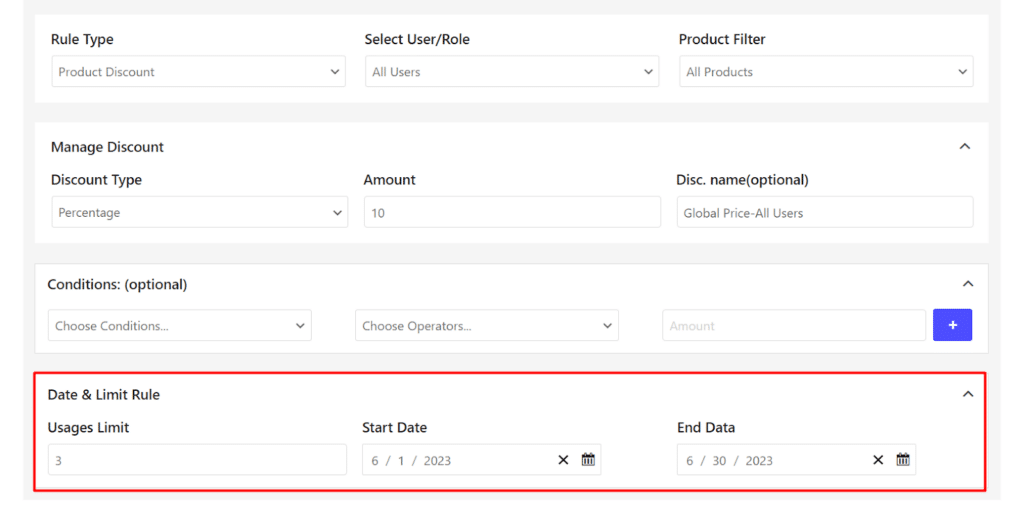
Step 10: Enable the Rule
Enable the rule. Once you have finished setting up your rule, click Enable to make it active.
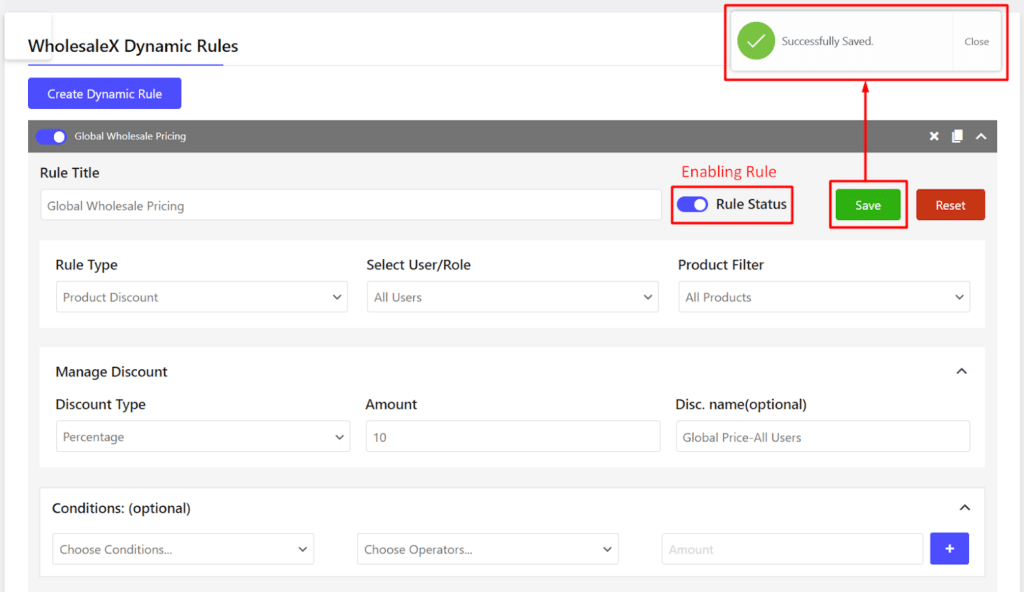
Outcome
Once you have set up wholesale pricing, customers with specified user roles will see the discounted wholesale prices when browsing your store.
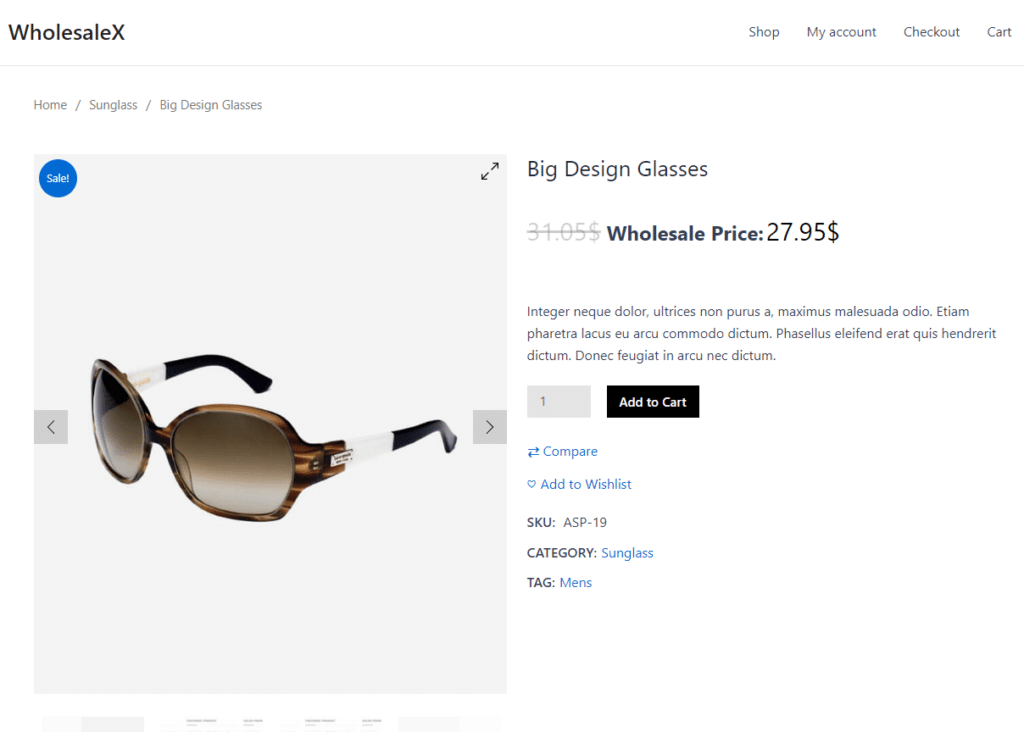
How to set Product-Specific Wholesale Prices?
To set wholesale pricing for a product in WooCommerce, follow these steps:
Step 1: Go to the Product Page
Navigate to the product page of your WooCommerce store and select the product you want to set wholesale pricing for.
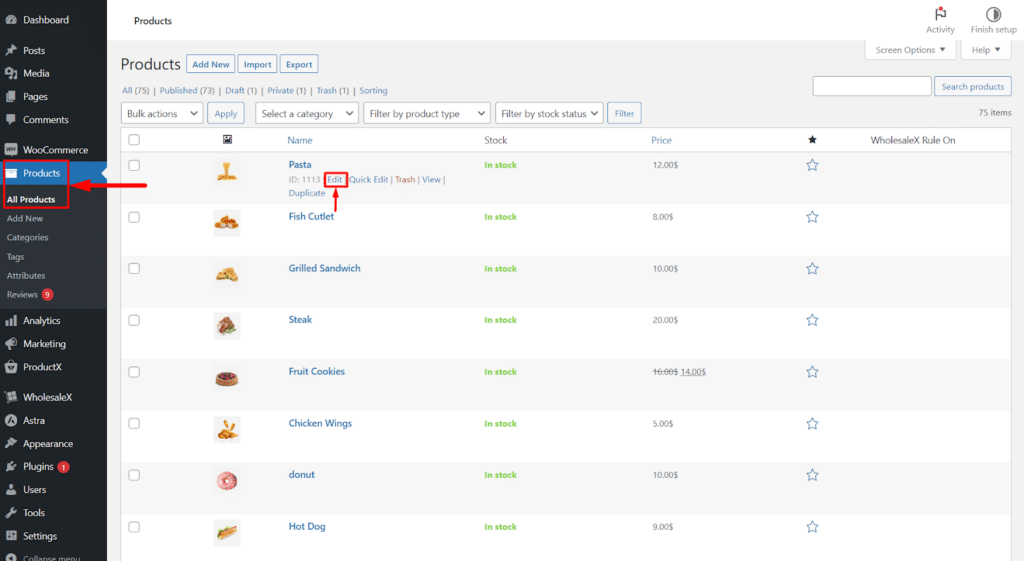
Step 2: Find the WholesaleX B2B Special Section
Find the “WholesaleX B2B Special” section on the product editing page.
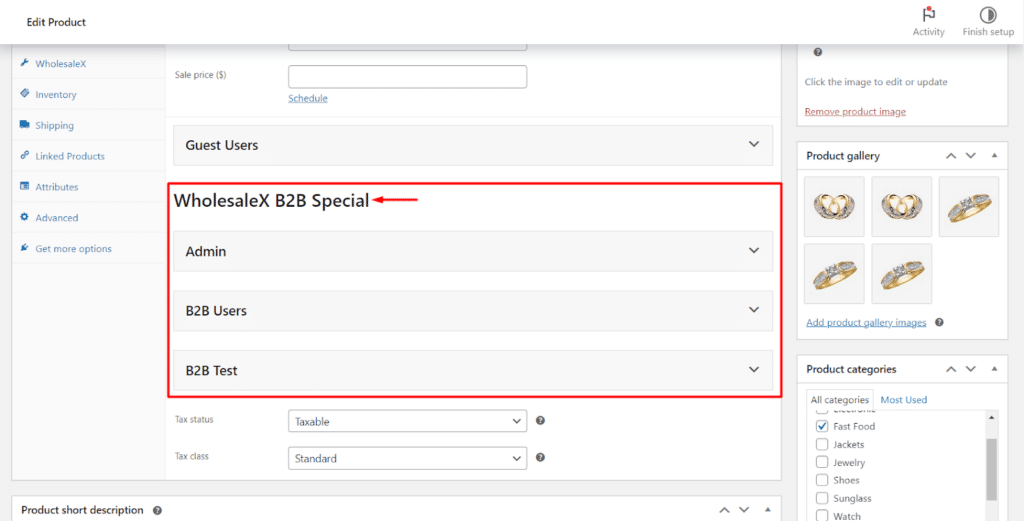
Step 3: Adjust the Base and Sale Price
Choose the specific user role (e.g., B2B) and set the wholesale price in the “Sale Price” field. You can also configure tiered pricing for the product if needed.
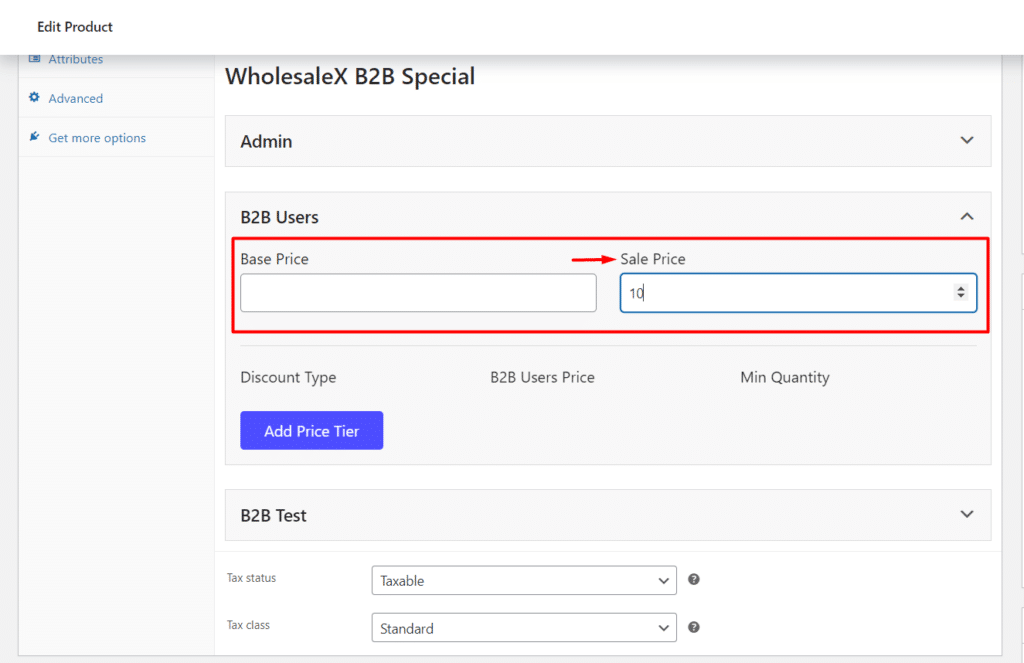
Step 4: Create Tiered Pricing
You can also create tiered pricing for products by clicking the “Add price tiers” button.
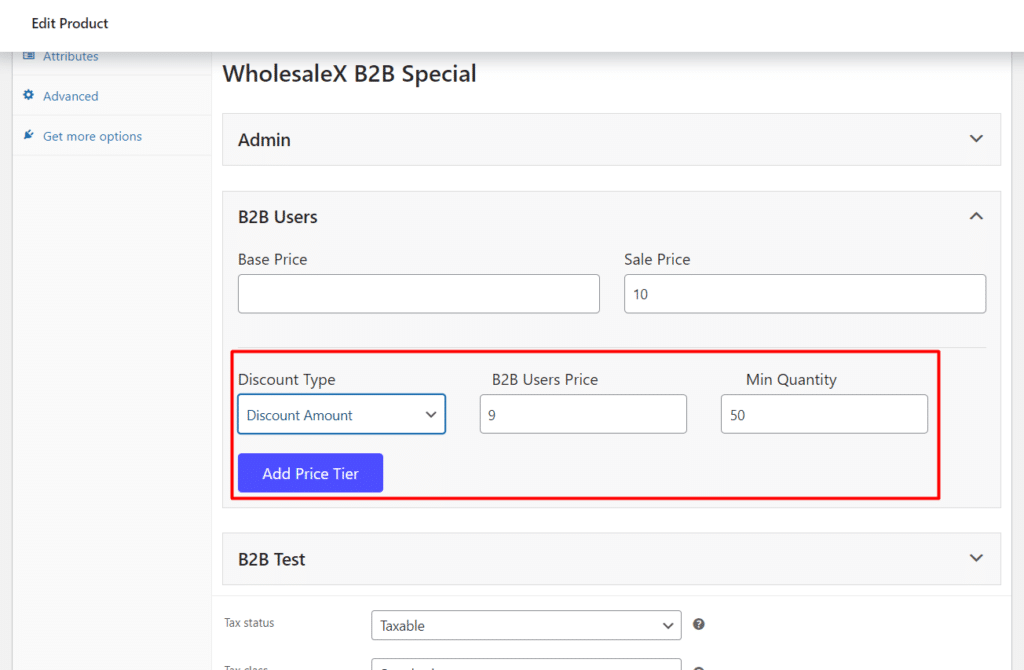
Step 5: Save the Changes after Updating
To save all the changes you made, click the “Update” button.
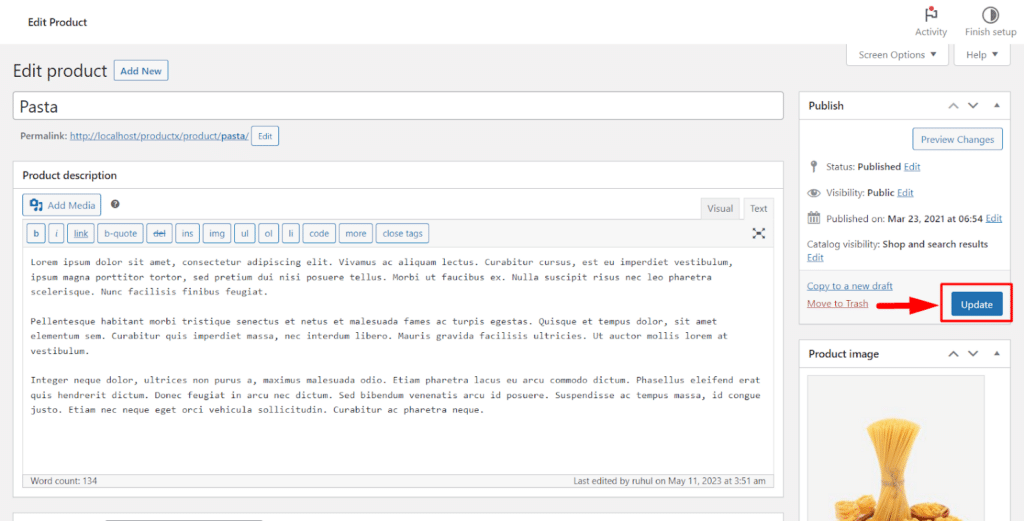
Outcome
If you follow each step properly, users with the relevant user role will see the wholesale prices for that product.
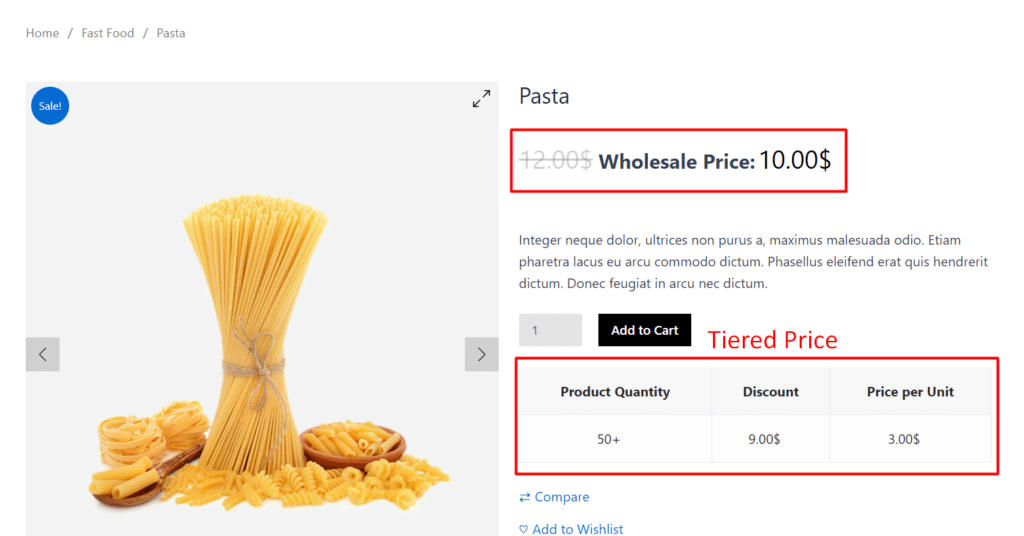
How to set Category-Specific Wholesale Prices?
Last but not least, let’s learn how to set wholesale prices for a specific category for your store.
Step 1: Go to the Product Category Page
Navigate to the product category page from your WordPress dashboard and click on Products > Categories.
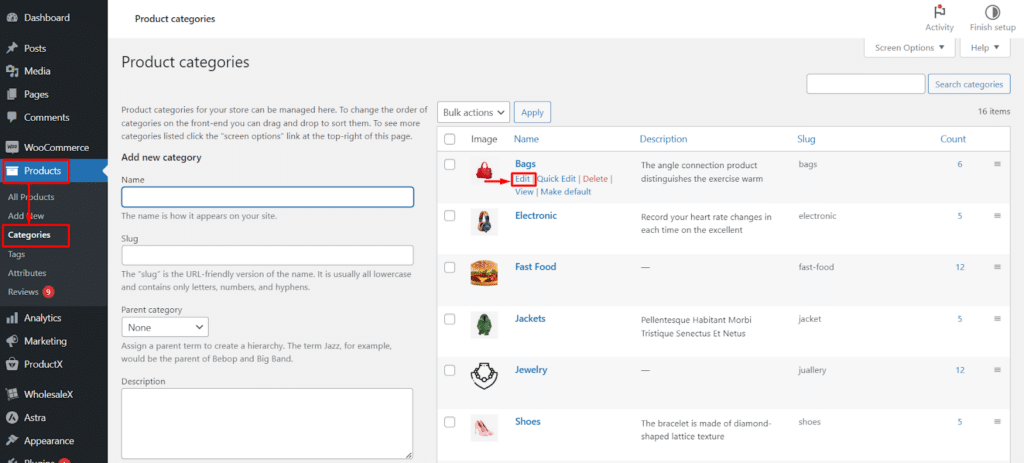
Step 2: Find the WholesaleX Tier Pricing Section
In the category editor, find the “WholesaleX B2B Pricing” section near the bottom of the page.
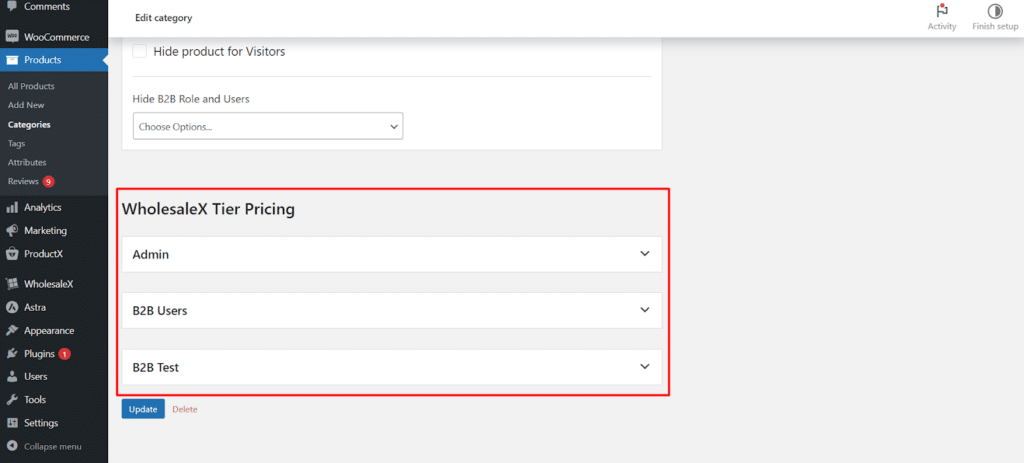
Step 3: Set the Pricing Tiers
Choose the user role to set the wholesale price and configure the desired pricing tier. If you need more tiers, simply click the “Add price tier” button.
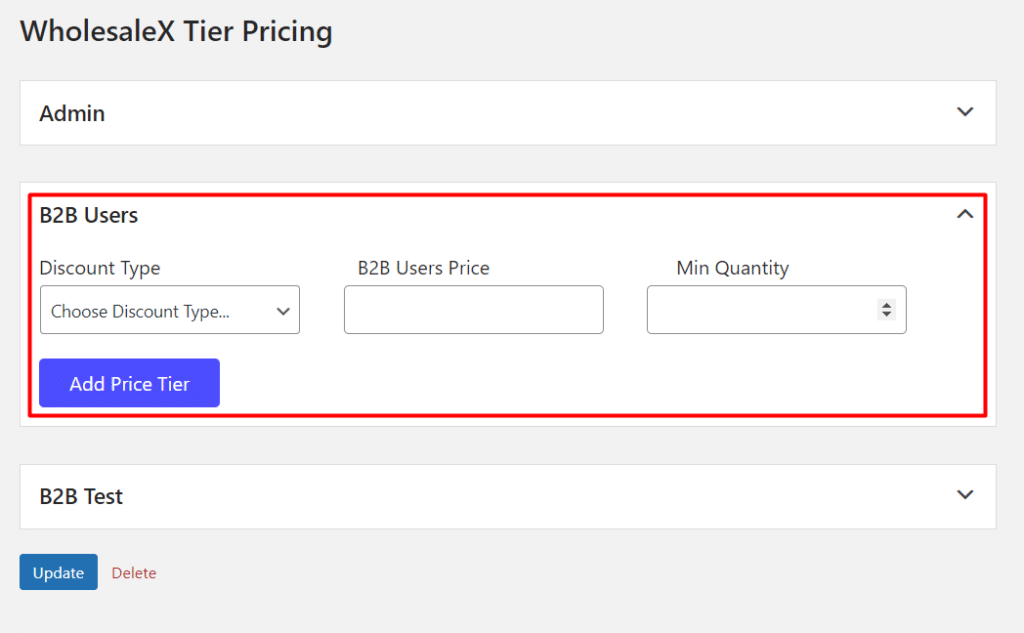
Step 4: Select the Discount Type
For each tier, you will need to specify the following:
- Discount type: This can be a percentage discount, a fixed price discount, or a free shipping discount.
- B2B user price: This is the price the user will see for the product.
- Minimum quantity required: This is the minimum number of units the user must purchase to get the wholesale price.
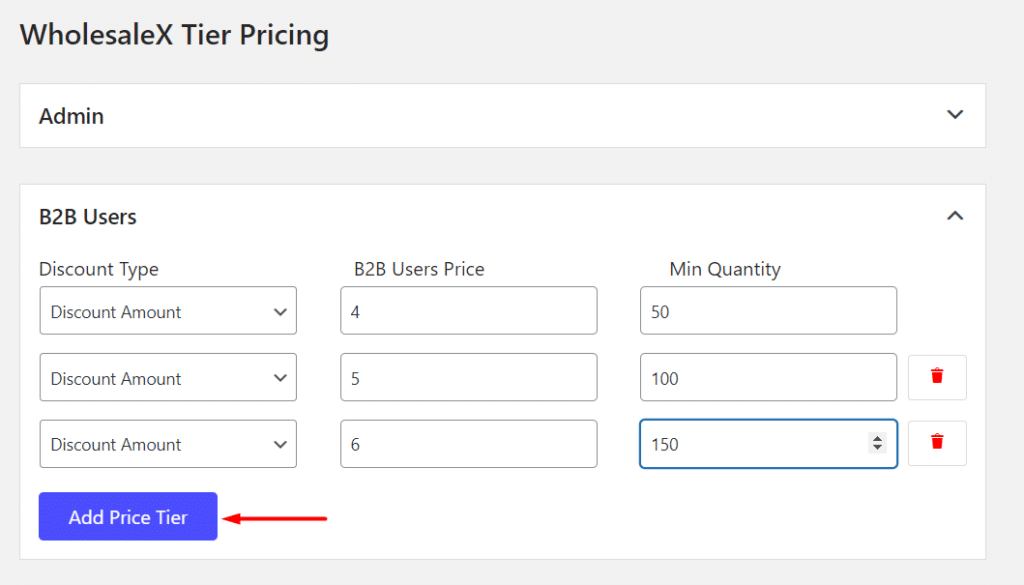
Step 5: Save the Changes after Updating
To save all the changes you made, click the “Update” button.
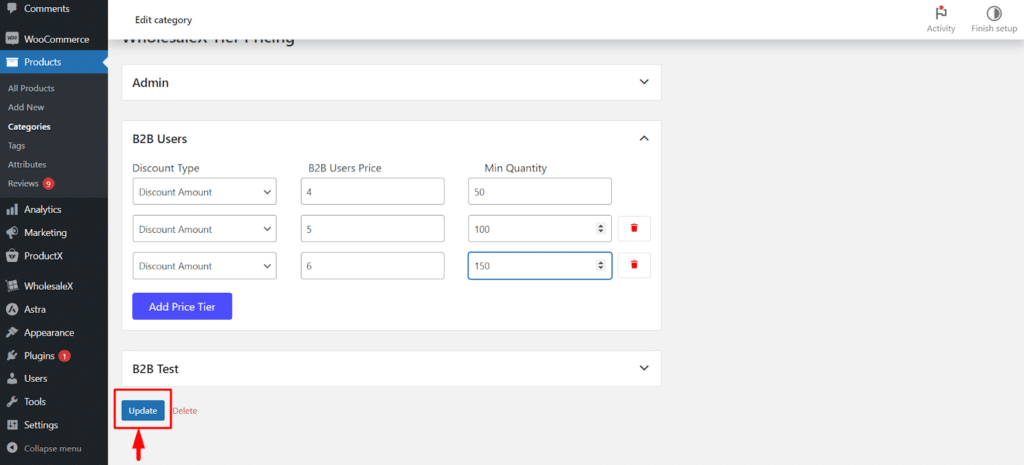
Outcome
If you follow each step properly, users with the relevant user role will see the wholesale prices for the products of that category.
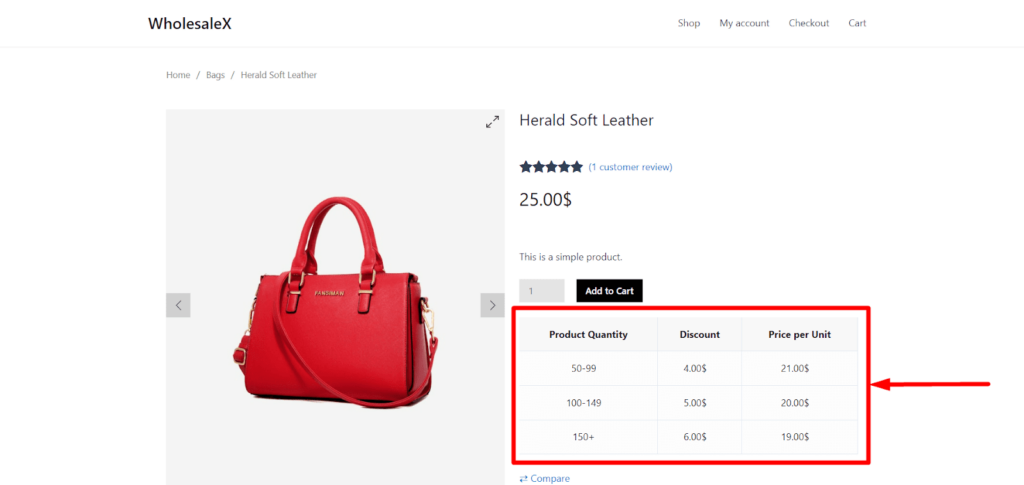
Conclusion
Following these steps, you can efficiently manage wholesale prices for specific products, categories, or all products globally using the WholesaleX plugin in WooCommerce.
Set the prices adequately to capture customer attention and increase profit margin.
What are your thoughts on this article? Let us know in the comments. We also recommend you read our article “7 Best WooCommerce Plugins for B2B eCommerce Stores”