Table of Contents
Facebook is one of the most powerful marketing channels for e-commerce businesses. With the rising growth of active users, Facebook offers a great opportunity to promote your products to potential customers. E-commerce businesses can benefit from targeted marketing strategies to promote their products.
In this article, we will be explaining how to generate WooCommerce product feeds for Facebook. But before we begin, let’s address the common doubt that some of you might still have about why you should promote your WooCommerce products on Facebook.
Why you should promote WooCommerce products on Facebook?
Facebook is one of the most popular social media platforms in the world. You can reach millions of users by displaying your WooCommerce store products on Facebook.
Following are the reasons why you should promote your WooCommerce store products on Facebook.
Increase sales on your WooCommerce store
You can get more sales if you promote your store products on Facebook. Users can preview the products while chatting with their friends. The interactive features of Facebook will benefit you to achieve more sales. Your customers can share the product pages with their friends and family.
Promote your online store to your Facebook followers
You can expose your Facebook followers to your online store. Let them know about your store site.
Build better relationships with customers
Customers can ask for support and pre-sale queries on Facebook. You can have live interaction with your customers using Facebook messenger and the comment box. Users can also post reviews and ratings for your products through the comments section. Additionally, satisfied users can share the products on their pages and share their experiences. Get more likes and shares for your store products.
Increase visibility for your products
When you promote your store products on a platform with millions of active users, you are actually getting a chance to increase the reach of your products and store name across these users.
Targeted advertising and remarketing opportunities
Facebook provides you with advanced advertising and marketing opportunities. You can make use of the targeted advertising and recommendations feature of Facebook to get more exposure for your products and increase sales in your store.
How to generate WooCommerce product feeds for Facebook?
WooCommerce store products can be displayed on Facebook using WooCommerce product feeds. You can generate product feeds for Facebook and integrate them with Facebook shops.
We will require a third-party plugin for generating WooCommerce product feeds. The WebToffee WooCommerce Product Feed & Sync Manager plugin is the ideal solution for generating WooCommerce product feeds for Facebook. You can also connect your WooCommerce store with Google Merchant Center and Instagram shops using this plugin.
Follow the below steps to generate WooCommerce product feeds for Facebook.
Step 1: Plugin Installation
From your WordPress dashboard, navigate to Plugins > Add New.
Search for the WooCommerce product feed plugin by WebToffee.
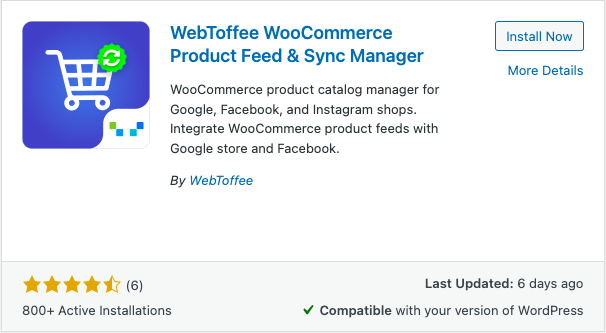
Once you found the plugin, click on Install, then Activate the plugin.
Step 2: Create new feed for Facebook
Go to WebToffee product feed > Create new feed from your WordPress dashboard.
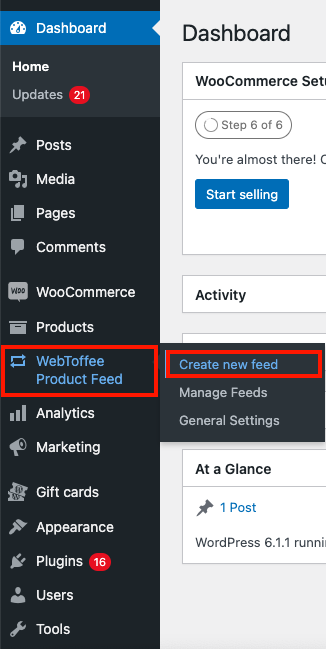
From the Product Feed settings page, configure the below options.
File name: Choose a file name for the product feed
Country: Choose a country for the feed.
Channel: Select a sales channel for generating the feed. Let’s choose Facebook/ Instagram Shop.
Exclude Product Categories: Select your WooCommerce store categories to be excluded from the feed. You can exclude multiple categories.
Auto-refresh: Choose an interval for refreshing the feed. You can go for manual refreshing too. Let’s set the auto-refresh interval as Daily.
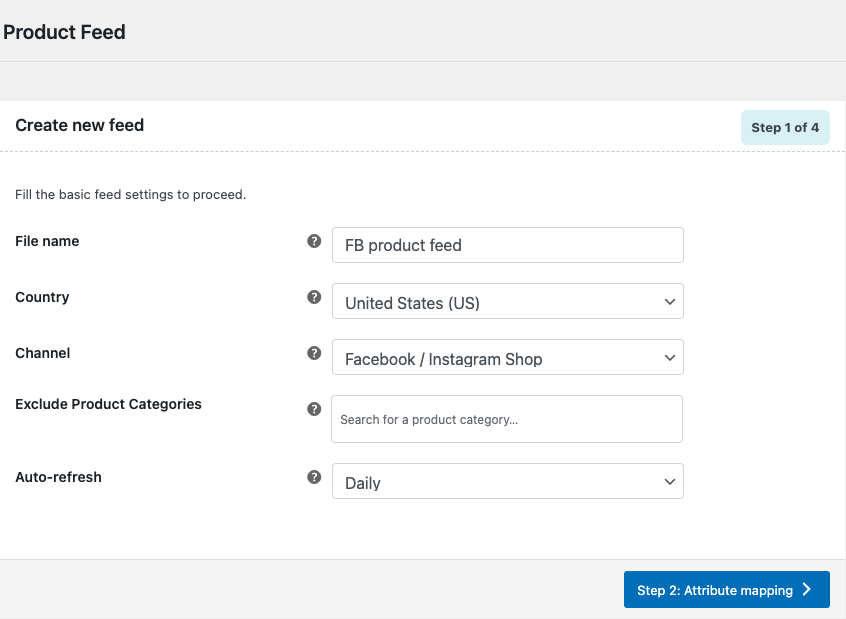
Then proceed to the next step.
Step 3: Mapping attributes for the feed
Here you can map the attributes of the Facebook catalog feed corresponding to WooCommerce.
The Facebook Attributes will be listed on the left side. Map the corresponding columns on the right side from the drop-down list.
You can enable or disable any fields from mapping by checking or unchecking the checkboxes accordingly.
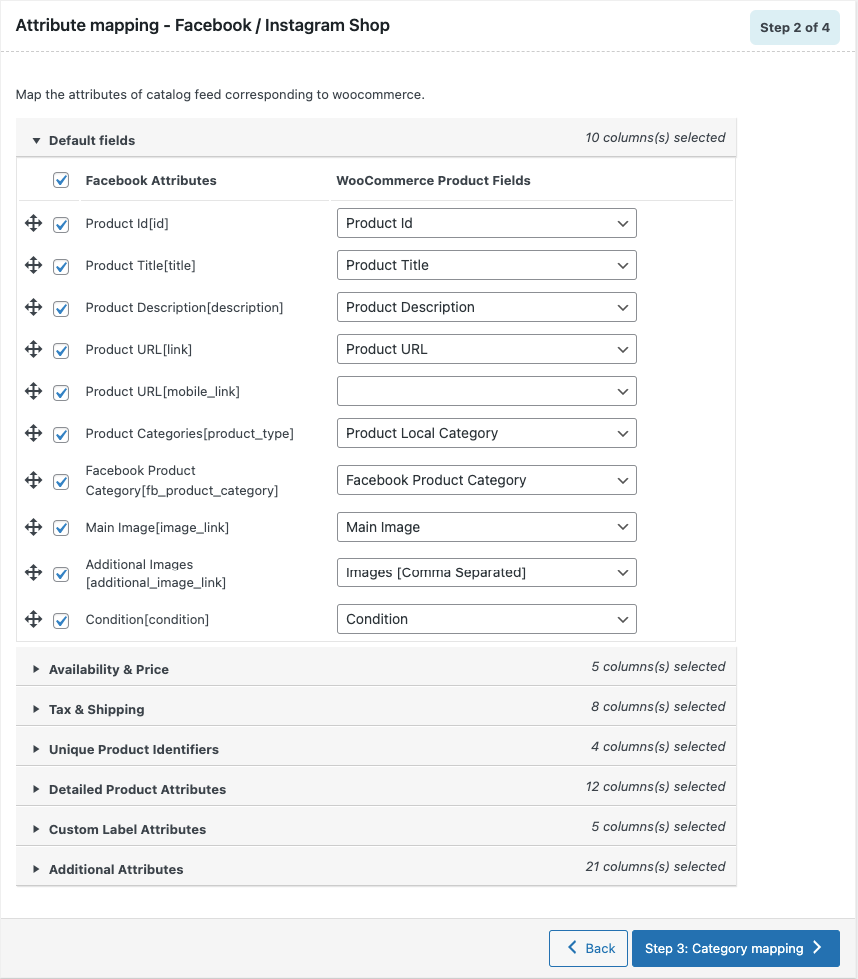
Then proceed to the next step.
Step 4: Mapping WooCommerce categories with Facebook
Facebook shop has a set of pre-defined categories. Here you can map your WooCommerce store categories with the Facebook categories respectively so that the products will be synced accordingly.
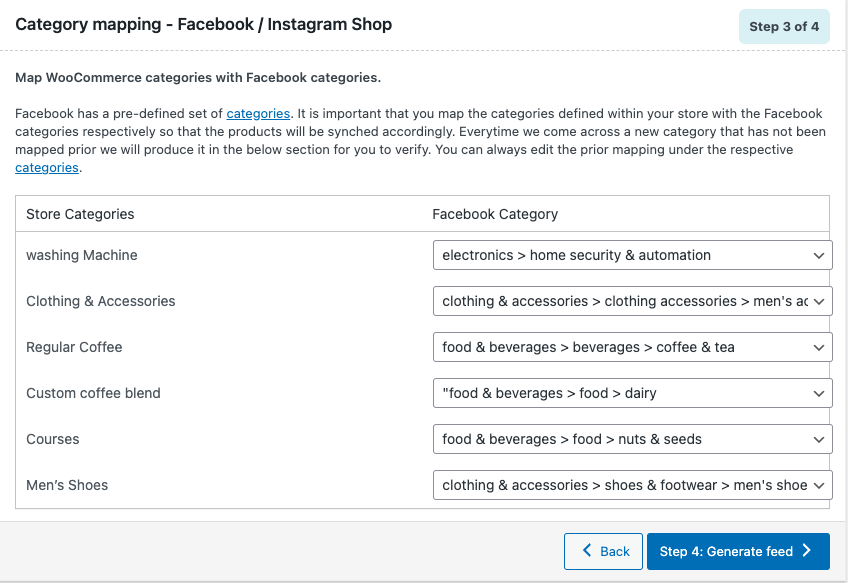
After mapping the categories, proceed to the next step.
Step 5: Generate feed for Facebook shops
Process in batches of: Enter the batch count for processing the product feed. If the process fails due to timeout you can lower this number accordingly and try again.
Delimiter: Set the delimiter for separating columns in the CSV file.
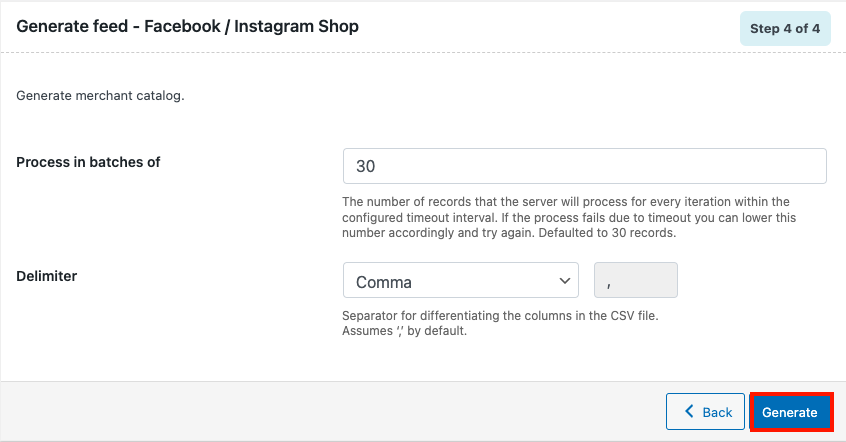
Then click on Generate to generate the WooCommerce product feed.
After processing, you can download the product feed CSV file.
Step 6: Adding WooCommerce product feeds to Facebook
Go to WebToffee Product Feed > Manage Feeds
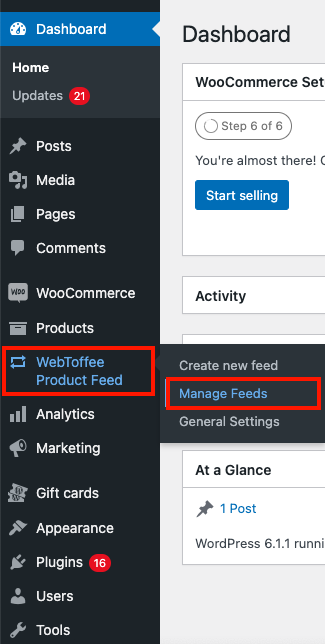
Click on Copy URL to copy the WooCommerce product feed URL.
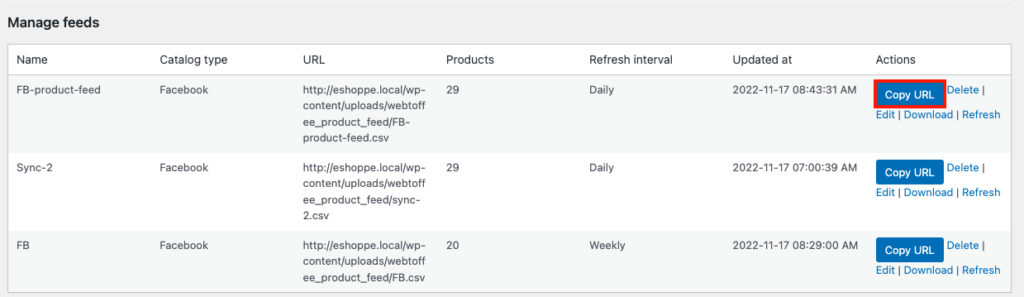
Then Log in to your Facebook Business Account.
Go to Meta Business Suite and select Commerce.
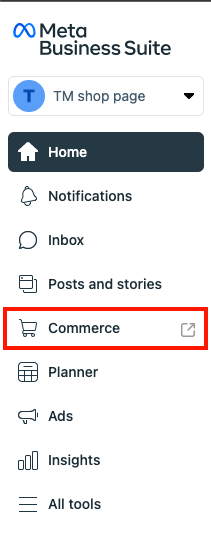
From the Overview page click on Add Items to add products to Facebook shops
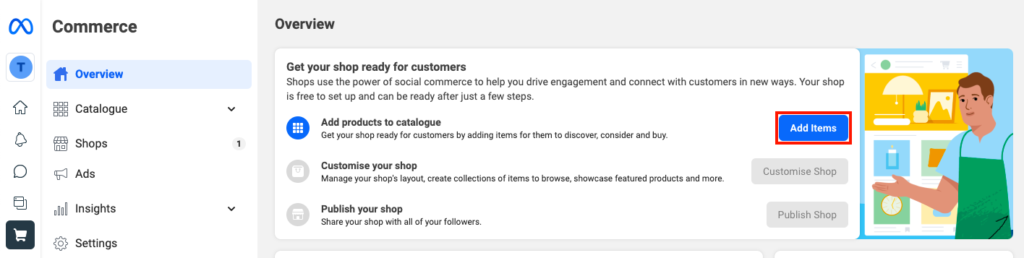
Then choose a preferred option to add the product feed. Let’s choose the Data feed option here.
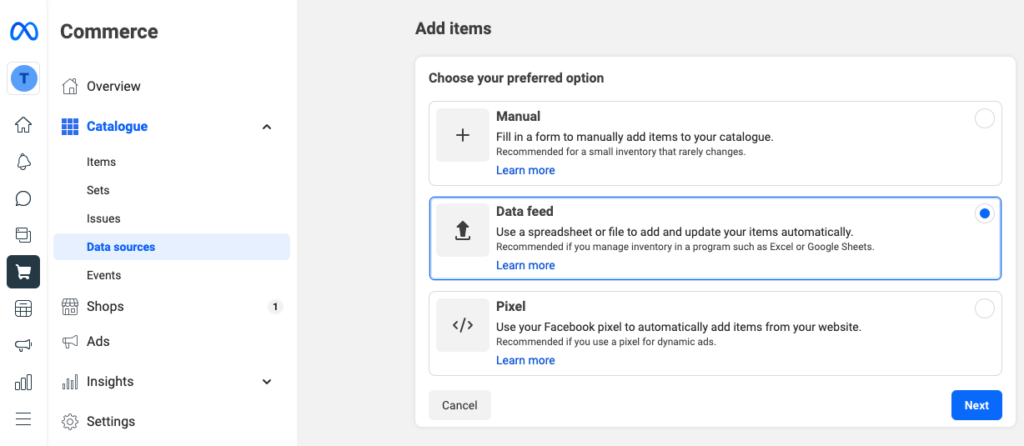
Click Next to continue.
Then choose Yes from the Are you ready to upload your spreadsheet or file? option.
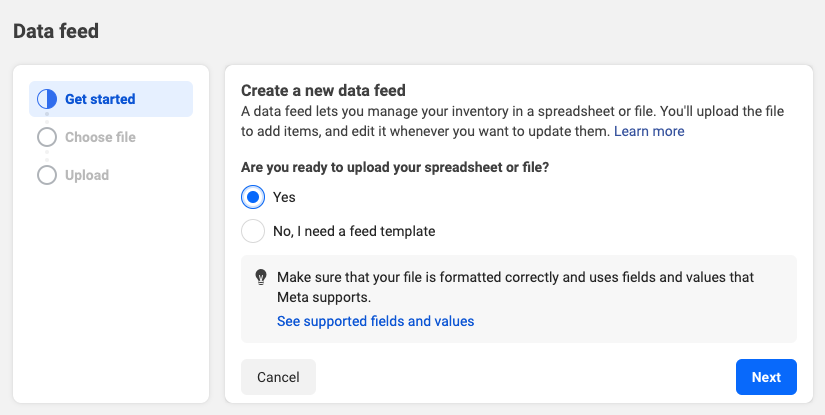
Proceed with the Next button.
Here you choose how to upload your product feed file. You can choose a file from your computer, use feed URL or Google sheets. Let’s choose the Use a URL option.
Then paste the URL you copied from the Manage Feeds tab at the beginning of Step 6.
You may enter your Username and Password If your data feed URL is password protected.
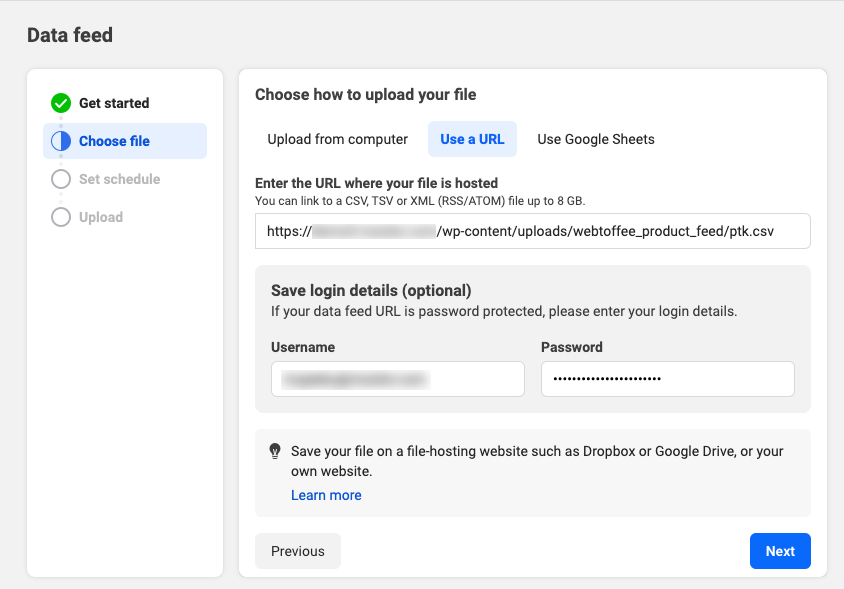
Proceed to the next step.
Choose how you want to schedule auto update of data feeds from WooCommerce
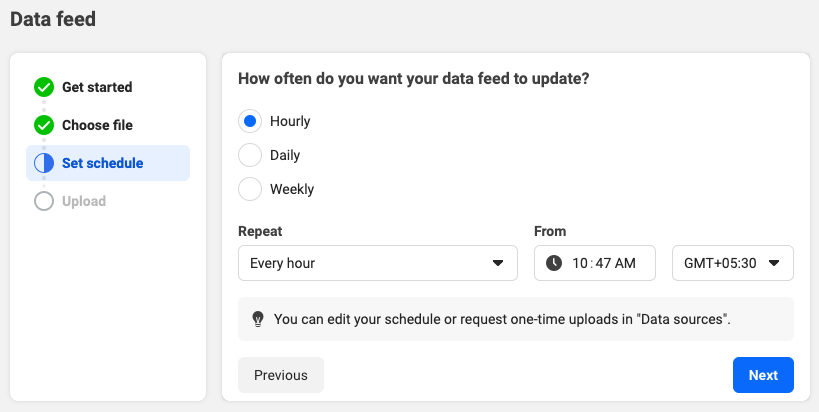
Proceed to the next step.
Now confirm the product feed settings and click on the Save Feed and Upload button to upload the product feeds to Facebook.
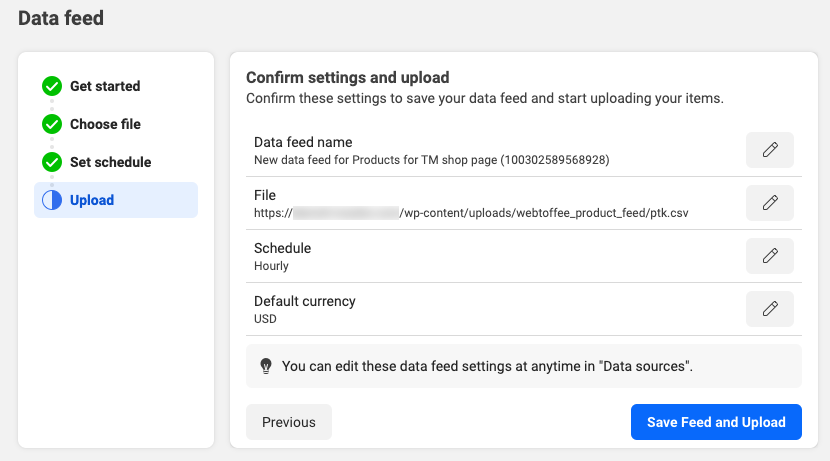
You can see your WooCommerce store products will be uploaded to the Facebook catalog.
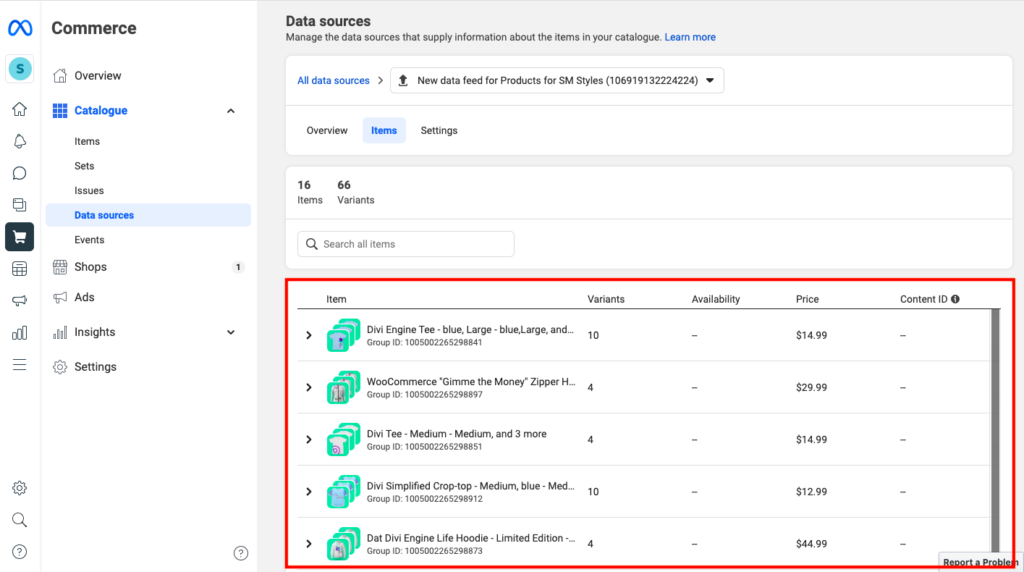
As you can see your store products will be displayed on the Facebook shop.
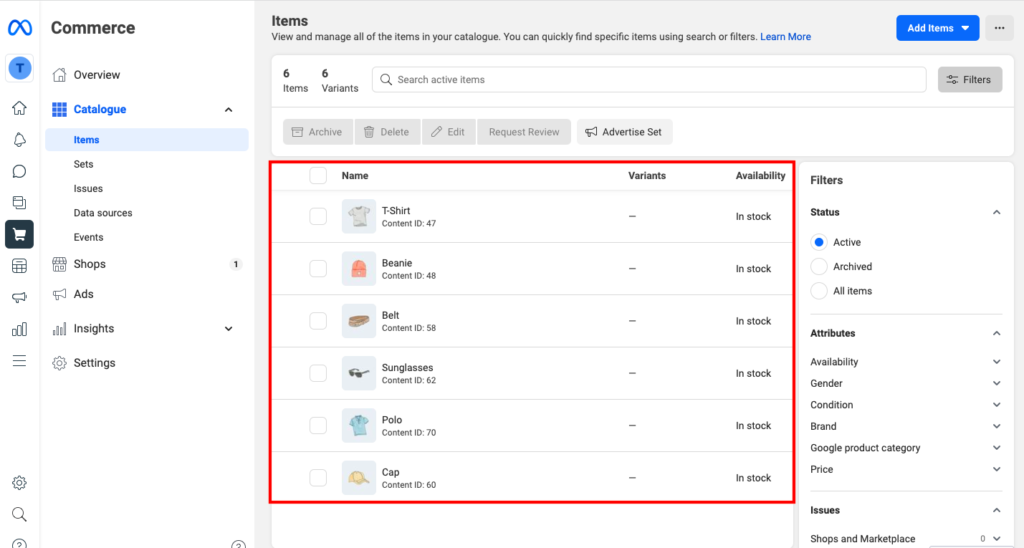
Wrapping up
Setting up your WooCommerce store products on Facebook will give you an opportunity to make your products reach a wider audience. You can get more traffic to your store site and improve your sales numbers.
The WooCommerce product feed manager plugin we used in this article lets you easily set up shops on Google Shopping and Facebook/ Instagram shops. You can integrate WooCommerce products into Google Merchant Center using WooCommerce Google product feeds.
The plugin also allows you to easily merge your store products to Facebook catalogs using the WooCommerce product catalog manager.
What are your thoughts on this article? Was this helpful for you? Let us know in the comments.
We recommend you to read our article on How to Start Selling Products of WooCommerce on the Walmart Marketplace.