Table of Contents
Amazon is undoubtedly the leader in online sales and for the foreseeable future things are going to remain the same.
Then how about making a living out of Amazon itself.
That’s what you get by joining the Amazon affiliate program. By being part of this program, you will be able to earn money by selling Amazon products through your website/blog.
This article will help you set up an Amazon affiliate store in a few easy steps with WordPress.
Read on to find out how.
Tips for Choosing the Right Products for Your Affiliate Store
Amazon is one of the World’s largest online market places selling over 12 million products.
Running an Amazon affiliate marketing store would mean that you need to pick out a few from the huge catalog of products to promote through your website.
How are you going to do that? And, it is also very important that you pick the right products to make a profit out of this business.
If you consider the following points when choosing products, you will be able to make the most out of this affiliate program.
- Do not promote products that are too cheap in price through your website as it can only get you a small affiliate fee through selling it.
- Choose popular high demand products to sell through your affiliate store.
- Pick a niche you are interested in.
- Choose products/niche that offer high affiliate commission.
- Add amazon prime products to your store.
You can also make use of various tools such as Junglescout (for filtering products on Amazon based on demand, estimated sales, seasonality, etc.) and Google trends (to look at past trends and predict demand) to find the right products for promoting through your affiliate website.
How to Set Up an Affiliate Store
You can follow the below steps to set up an Amazon affiliate store using WordPress and WooCommerce.
Step 1 – Set up an eCommerce website
Setting up an eCommerce website is the first thing to do to start an Amazon affiliate store. With WordPress, you can easily set up one free of cost.
All you need to do is create a WordPress website and add the WooCommerce plugin to it thus transforming it into an eCommerce platform powered by WordPress.
WooCommerce is a free plugin that adds all the eCommerce functionality to your WordPress website hence converting it into an online store.
To get a detailed and step by step information on creating an eCommerce website with WordPress, you may follow this article.
Step 2 – Sign up for Amazon’s Affiliate Program
In this step, you can either visit the Amazon website to be a part of their affiliate program or go to this link.
Amazon affiliate program is entirely free and you can join it by clicking the Join Now for Free button.
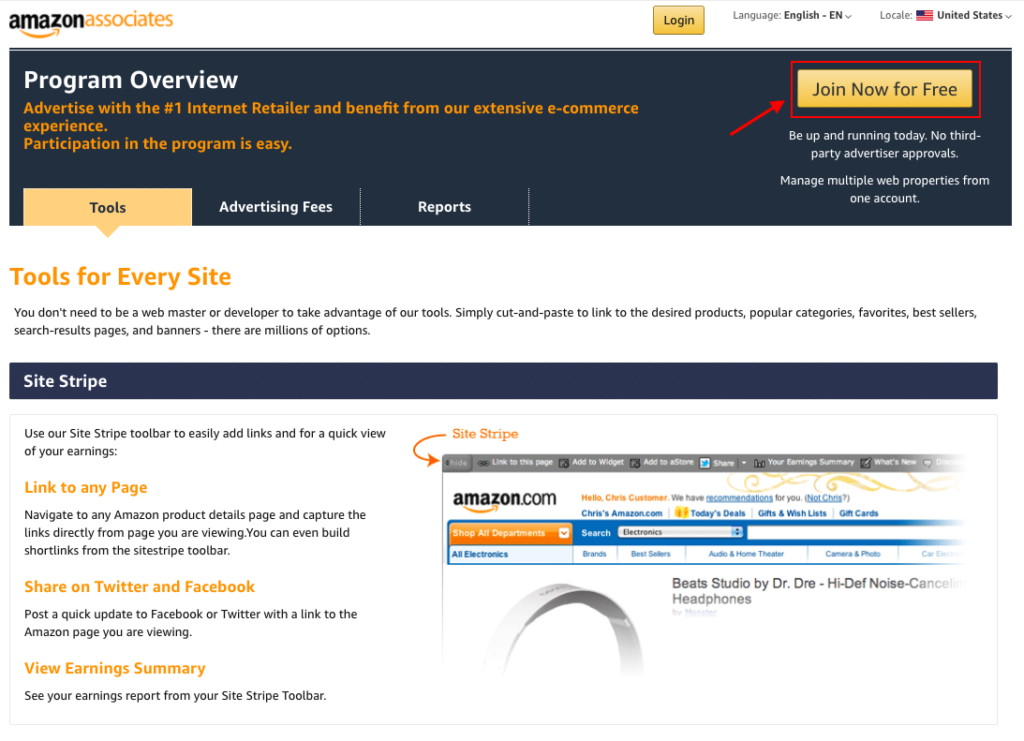
This will take you to the amazon sign-in window where you can either sign in to your existing account or sign up for a new one.
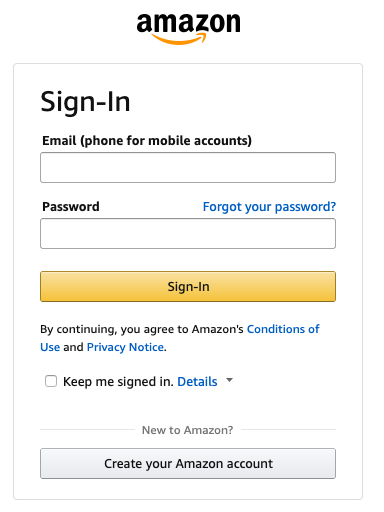
Once you log in to your account, you will be greeted with an Amazon Associates account creation wizard.
It will ask you to fill in your account information, Website and Mobile App list, and Profile.
Note: It is recommended to read the instructions put forward by Amazon before you fill in the details.
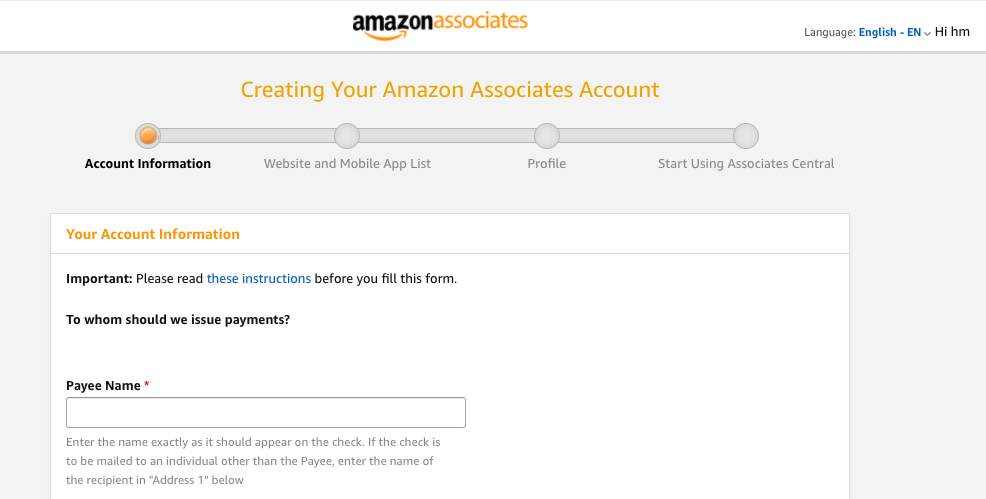
Once you submit all the details, you’ll need to wait until your application is reviewed and approved as an Amazon associate.
Step 3 – Choose Products From Amazon that You Wish to Sell in Your Store
This is an important step as it can largely influence the performance of your affiliate store.
You can refer to the above section on “Tips for Choosing the Right Products for Your Affiliate Store” to choose only the right products to sell through your Amazon affiliate store.
Once you have chosen the products you want to sell in your store, you can proceed with adding them to your store.
Step 4 – Adding an Amazon Product to Your WordPress Affiliate Store
It’s time for you to add products into your WooCommerce store from Amazon to start selling it online. WordPress and WooCommerce make it easy to add products with its simple user interface.
In order to add products,
You can go to WooCommerce > Products > Add New from your WordPress dashboard.
Here you can add the name of the Amazon product you wish to promote through your affiliate store.
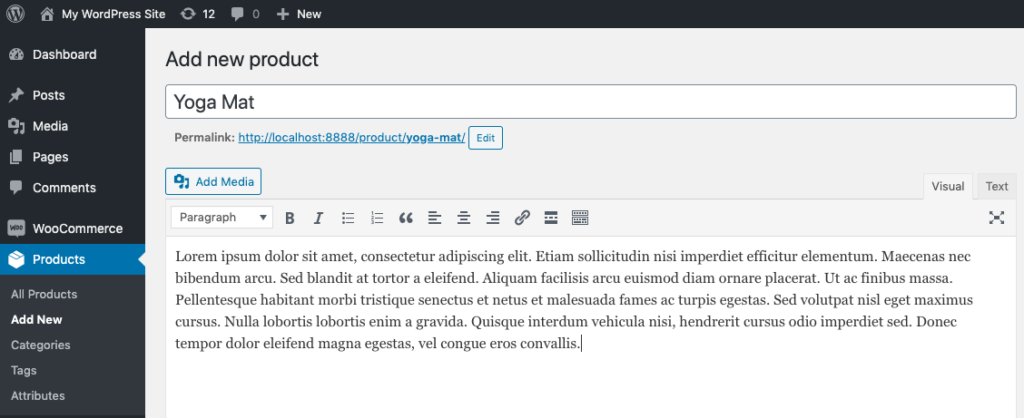
Move to Product data and choose External/Affiliate Product from the drop-down.
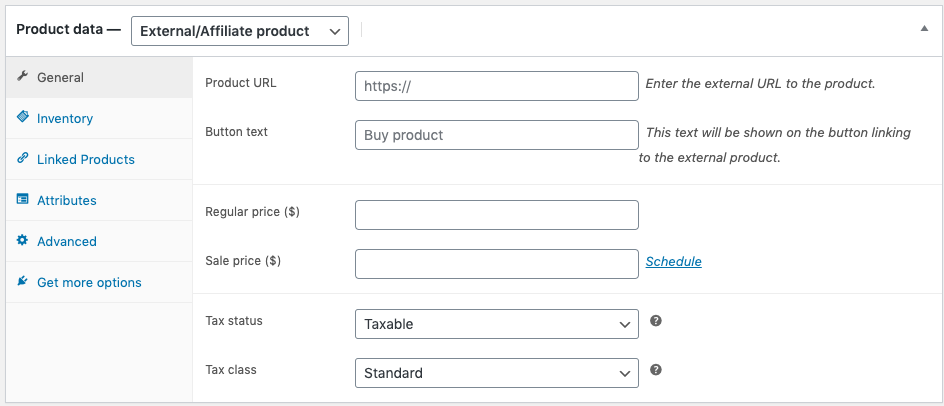
Now you have to add the affiliate Product URL, for that you need to visit the Amazon Associates and search for the product that you want to list on your site.
Once you locate the product, click the Get Link button across the product to get its affiliate link.
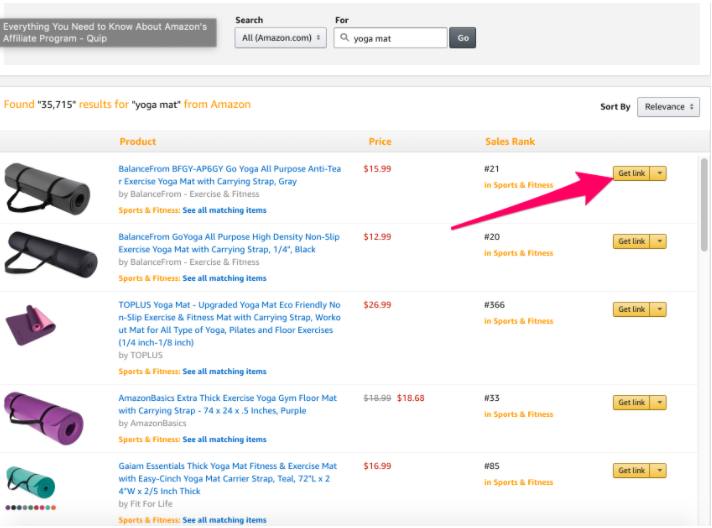
Credit: business2community.com
Now you may go back to the Product data page and paste the URL to the required field.
You can add a custom button text if you wish to change the default Buy now text. You can leave the regular and sales prices field empty as Amazon has instructed to do so in their affiliate policy.
Step 5 – Add a Product Image and Product Gallery Image
It is not necessary to use the same image as shown on the Amazon website in your store. You can add any custom image you want.
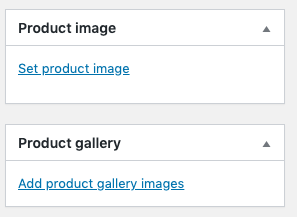
Step 6 – Add a short description of the Product
Now you may add a short catchy description of your affiliate product so that people would want to try it.
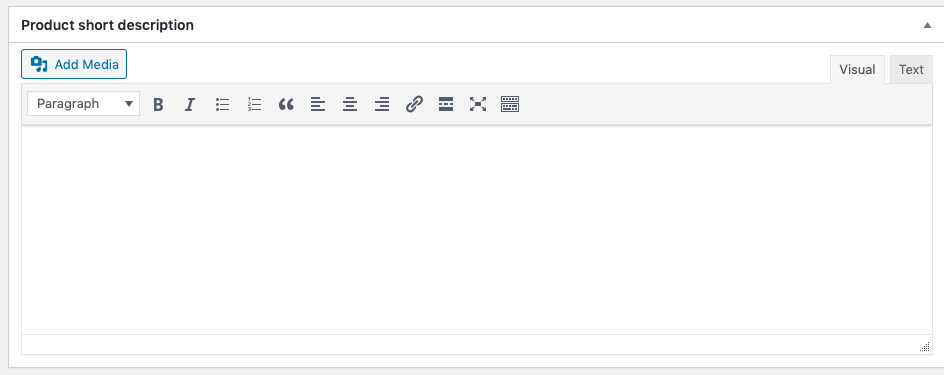
It’s time to publish the product so that people who visit your website can buy it.
Step 7 – Repeat step 3 to step 6 for adding more products
You can add more affiliate products to your Amazon affiliate store by repeating steps through 3 to 6.
To Sum it up
For those who want to secure a decent income with less investment, joining this affiliate program would be a great thing. Hopefully, this article gave you all the confidence you need to work it out.