Table of Contents
Whether it’s a friend’s wedding or a loved one’s birthday, people would start scratching their head over the suitable gift options they can think of. Some people might find the process of searching for the perfect gift by going from shop to shops interesting. But for some others especially those who go through a hectic lifestyle might find it hard to spend time on it. And this article is intended for the latter.
The whole gift-giving tradition can be made easier and fun for your customers by introducing store credit/gift cards in your WooCommerce store. Although the default WooCommerce system doesn’t provide you with the option, there are several plugins that can add this functionality to your store.
Here is a list of advantages that your store can enjoy by introducing store credit/gift cards feature in it.
- Gift cards help you increase the brand value of your store.
- They help you retain your customers and encourage repeat purchases.
- Attracts new customers.
- Generate revenue in advance of sales.
The Smart Coupons Plugin for WooCommerce is one of the best choices for integrating your WooCommerce store with Store credits/Gift cards feature. Here is how to do it.
To enable this feature you first need to install and activate this plugin in your store. You can do so by following the below guidelines.
Installation
After purchasing the Smart Coupon Plugin For WooCommerce, the plugin will be available as a zip file in the API Downloads section of your My Account page.
- Download the zip file from API Downloads by logging into your Webtoffee MY ACCOUNTS page.
- Log in as the WordPress Admin of your online store.
- Navigate to Plugins > Add New to Upload the downloaded plugin.
- Choose the plugin file to upload.
- Finally, activate the plugin.
How to Configure Gift Card/Store Credit Feature Using the Plugin
Before getting to the configuration settings of the plugin, you need to create a product in your store with zero price that you will need to associate to the gift card/store credit later.
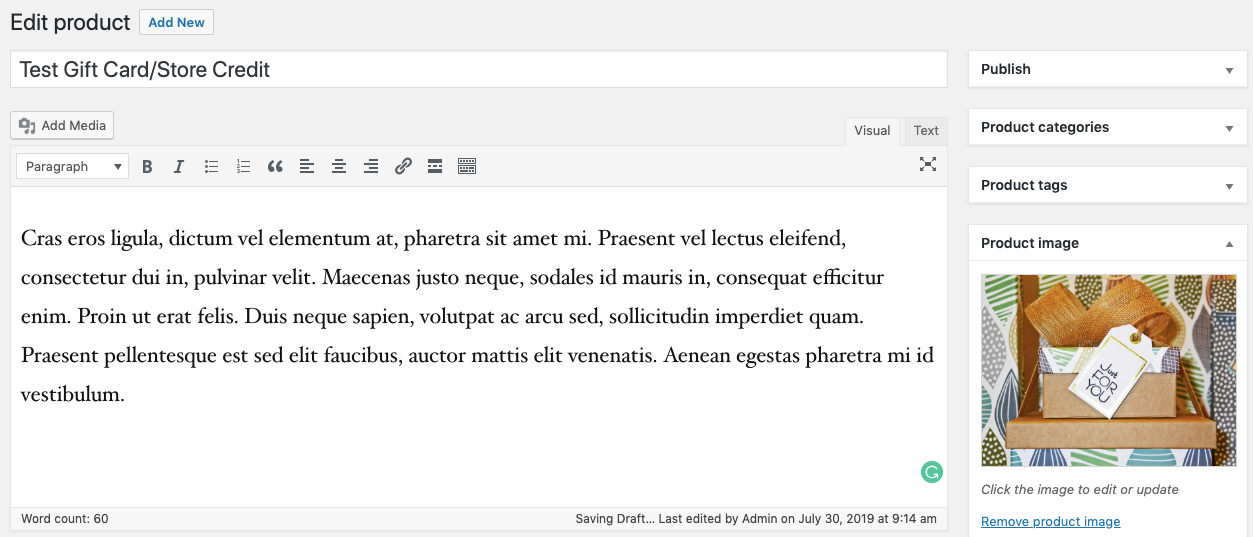
Now, from your WordPress dashboard, go to WooCommerce > Coupons, as shown in the following screenshot.
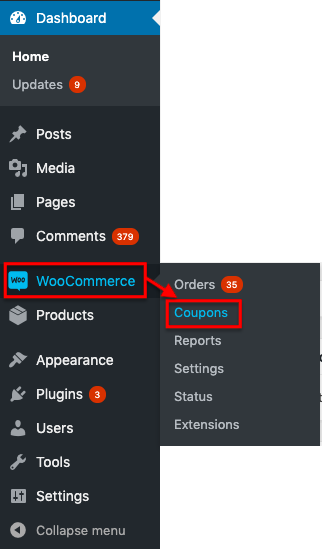
From the opening window, go to the store credit tab.
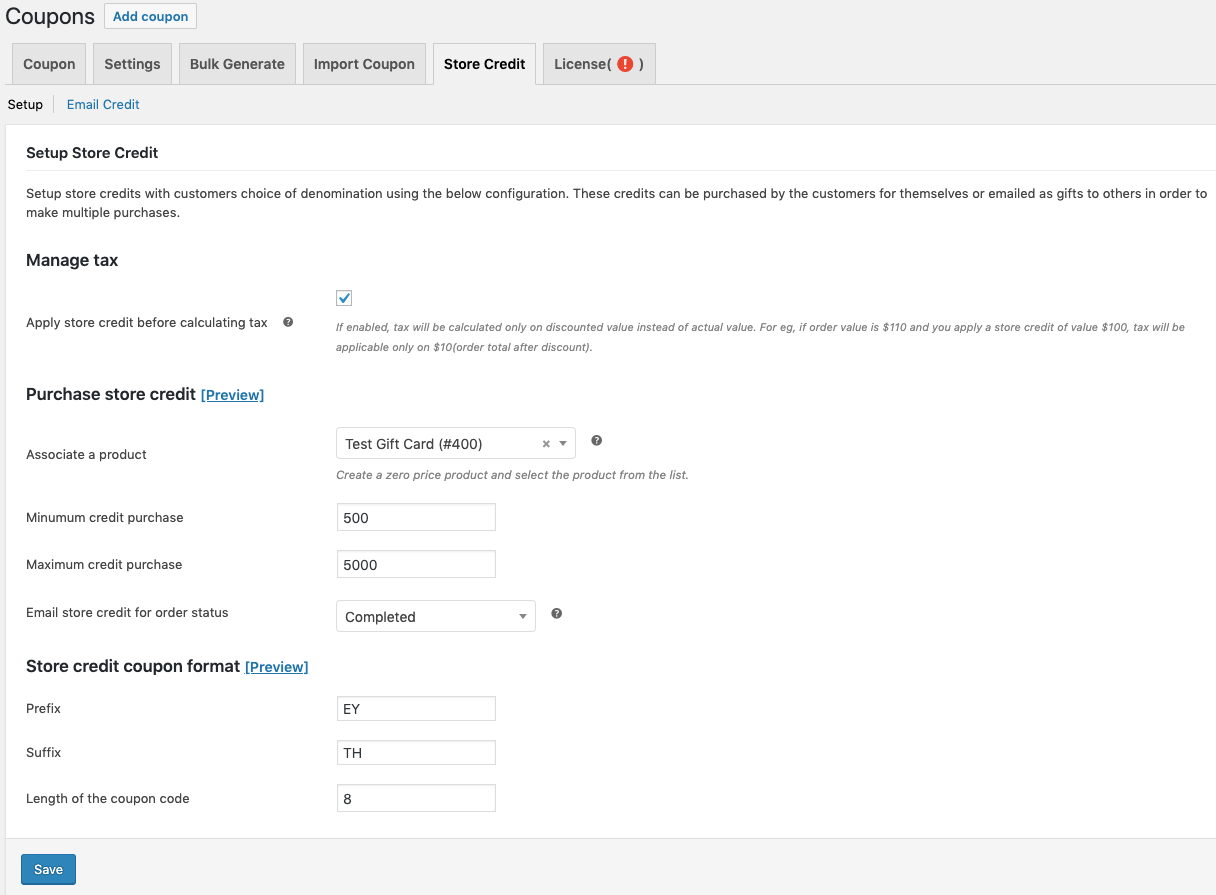
This is where you configure store credit/gift cards for your customers. The below settings are contained within it.
Manage tax – By enabling this checkbox tax will be calculated only on the discounted value instead of its actual value.
Purchase Store Credit
- Associate a Product – Associate the previously created zero-priced product in this field.
- Minimum Credit purchase – Here you can configure the minimum amount your customers could spend on store credit. The above example has given 500 as the minimum credit purchase value.
- Maximum Credit purchase – Configure the maximum amount your customers could spend on store credit. The example has set 5000 as the maximum purchase amount.
- Email store credit on order status – Two order statuses are available for you to choose from – completed and processing. Based on your choice the store credit email will be sent.
Store Credit Coupon format
- Prefix – Add prefix that will be displayed on the store credit coupon.
- Suffix – Add suffix that will be displayed on the store credit coupon.
- Length of the coupon code – The length of the coupon code can be chosen. The minimum length is given as 7.
Following is a screenshot of the Store credit/Gift card on the front-end of your WooCommerce store, resulting from the above-configured values.
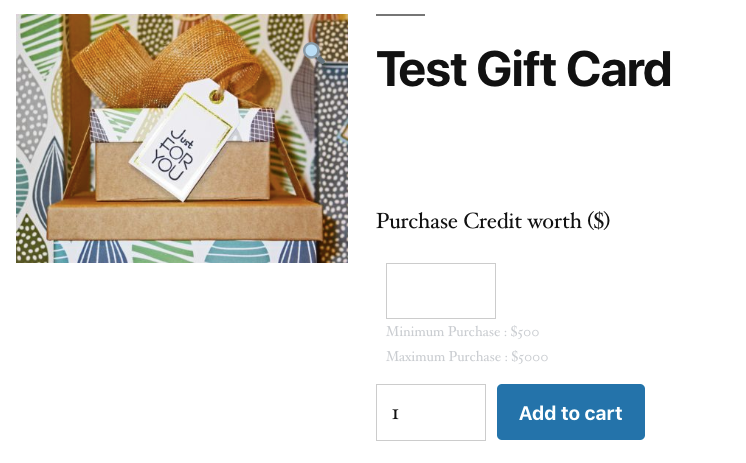 If you purchase a store credit and move on to the checkout page along with the billing details, you will be asked whether the store credit is to be sent to you or you would like to gift it to someone else.
If you purchase a store credit and move on to the checkout page along with the billing details, you will be asked whether the store credit is to be sent to you or you would like to gift it to someone else.
If you chose the “gift to a friend” option a few more fields will appear asking the email address to which the gift card to be sent, a box to enter the message you want to convey to the person, and most importantly the day on which the email should be sent to the provided email address automatically. This option let you schedule sending emails on a specific date, so you don’t have to worry about forgetting it.
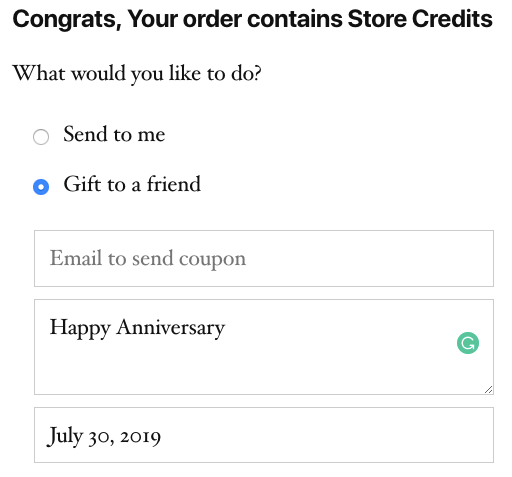 Here is a screenshot of the email.
Here is a screenshot of the email.
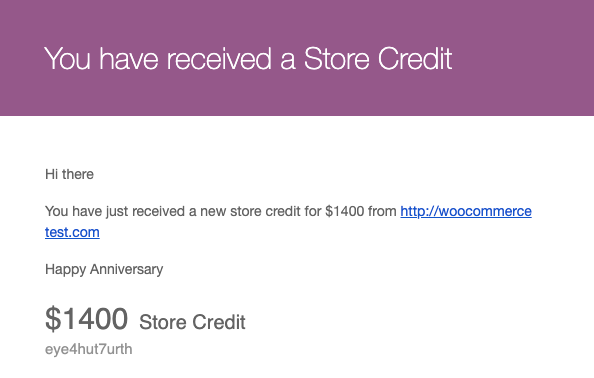
Email Credit
Another feature this plugin offers you is the option to send store credits via email to customers of your choice manually. Using these credits customers will make multiple purchases from your store thereby increasing your store’s sales and profit.
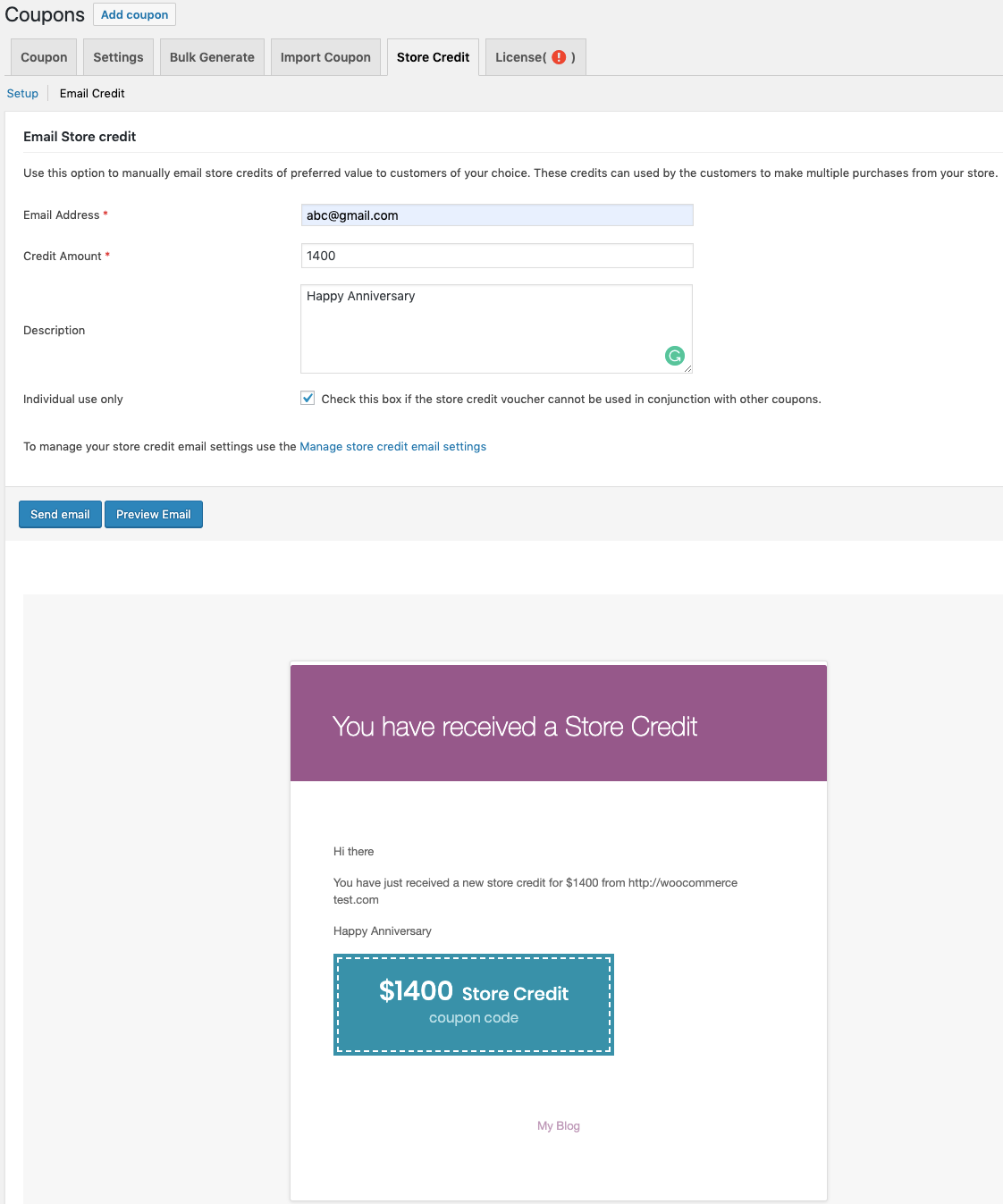
To email, the store credit you need to fill up a few fields such as,
- Email Address – The address to which the store credit email should be sent.
- Credit amount – The amount given as store credit.
- Description – You can add a few words such as wish or compliments to make it more fun.
- There is a checkbox asking whether the store credit is for single use only or if they are allowed to use it for multiple times.
- A preview option is also available so you can view how the email would look like at the receiver end and make changes to it if you feel necessary.
Conclusion
Adding store credit functionality to your store can give a great boost to your store’s sales in multiple ways. Thus the sooner you implement it, the faster you can see its effect. Hope you learned how the store credit system works and how you can easily employ it in your WooCommerce store using the above-described plugin.