Table of Contents
Don’t you think your top-selling products deserve extra attention on your WooCommerce store? If so, here is a way you can show best sellers in WooCommerce. You may have seen popular e-commerce websites like Amazon and eBay do the same. Similarly, it can also be done with WooCommerce.
In this article, we will be explaining how to show best sellers in WooCommerce. But before we begin, some of you may wonder why e-commerce store sites show best sellers. Let’s address it first.
Benefits of showing best sellers in WooCommerce
Highlighting top-selling products on your WooCommerce store can be beneficial in many ways. Your customers can easily find out the best selling products on your website when you showcase them.
Following are the major benefits of showing best sellers in WooCommerce.
Attract customers: Adding a best seller label to your product page will grab the attention of your customers and motivate them to complete the purchase.
Promote upsells and cross-sells: By displaying best sellers for a category, you can promote upsells and cross-sells for products on your WooCommerce store.
Shows social proof: Best sellers are a clear example of social proof for your WooCommerce products. By displaying best sellers on your store site, you let your customers know what’s popular on your website.
Reduce cart abandonment: There are many cases in which customers abandon their cart on second thoughts about the product. Showing best seller labels on the product pages for the top-selling products can give the motivation to complete the checkout.
Adds to the shopping experience: Creating a separate best seller section on your store site will help your customers easily find out the best selling products in one place.
How to show best sellers in WooCommerce?
There is no default option in WooCommerce to show best sellers, so we need a third-party plugin to do so. We will be using WooCommerce Best Sellers plugin by WebToffee.
Prerequisite:
- After purchasing the plugin, download the plugin file from the My Account page.
- Go to Plugins > Add New on your WordPress dashboard.
- Upload the plugin (.zip) file.
- Install and activate the plugin.
Follow the below steps to show best sellers in WooCommerce.
Step 1: General settings for best seller plugin
Navigate to WooCommerce > Best Sellers.
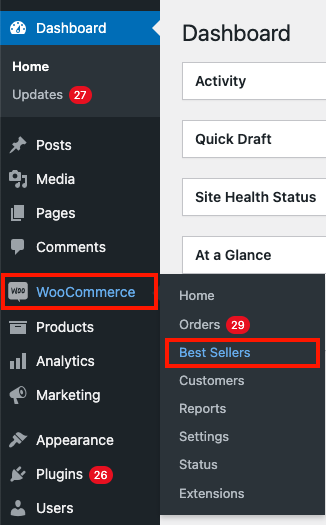
You will be taken to the Best Sellers Settings page.
Let’s have a walkthrough of the plugin’s general settings.
- Firstly, you have the option to choose where you want to show the best seller sliders. You can choose the Shop page, Category page, and Single product page. Let’s keep it all checked.
- Then you can choose how you want to display the best sellers. You can choose the total sales count or sales for a particular period. Let’s choose Total sales count.
- Enter the maximum number of products you want to show as best sellers. Let’s enter 10.
- Enable the Show best seller label on product thumbnail checkbox to show a best seller label on the product thumbnail.
- If you want to add a custom best seller logo on the product page, enable the Show best seller seal on products page checkbox.
- Then you have the Show ranking on product pages checkbox that enables you to display category-based ranking positions for the best seller products on the product page. Let’s keep it enabled.
- You can add links to best sellers on the product page by enabling the Show link to best sellers on product page option.
- Enable the Exclude out-of-stock products checkbox.
- Then you have the option to add a See More link to the Best sellers page on the slider title.
- You can check the Show separate sliders per category on single product page option to show multiple best seller sliders on the product page. (If the product belongs to multiple categories)
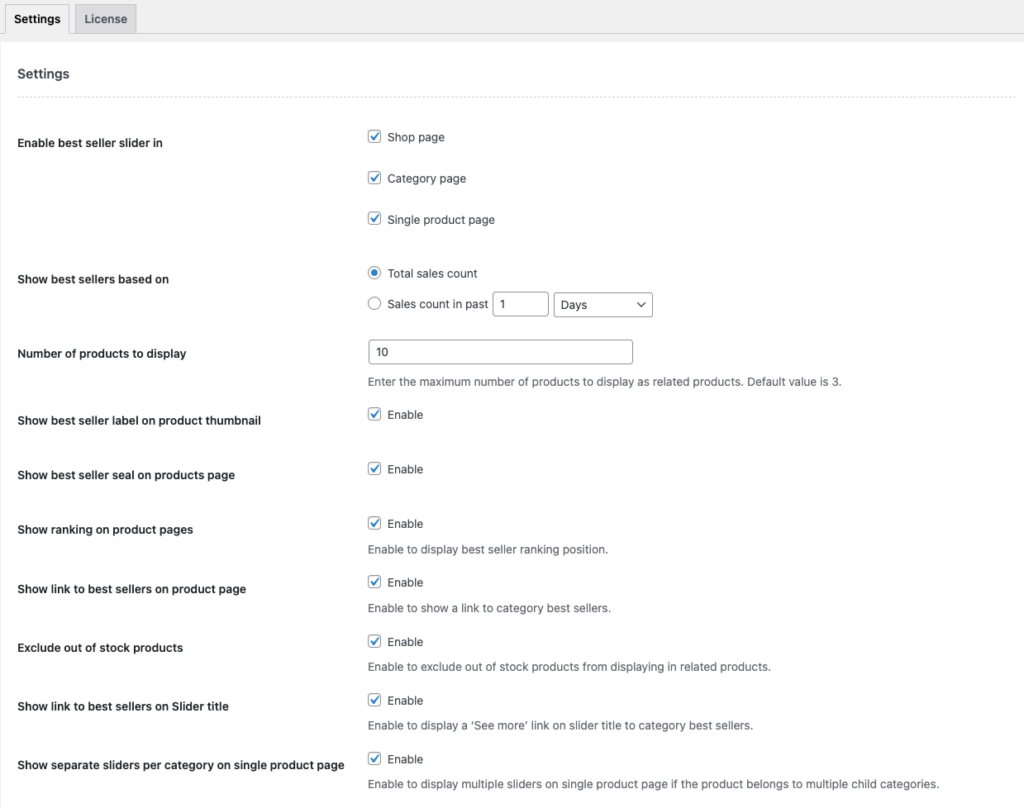
Step 2: Configuring best seller slider settings
Then we have the option to configure the best seller slider.
- Enter a title for the best seller slider and choose a position for the slider. You can choose separate titles and positions for sliders on the category page and the product page.
- Enable the Use slider checkbox to display the best seller slider on your website.
- Choose a slider type for best sellers. The Swiper slider will be selected by default, you can switch to bxSlider if there’s any conflict with your website theme.
- Then choose the slider width in percentage. Let’s keep it 100.
- Enter the number of products to be shown in the slider per view for desktop, tablet, and mobile. Let’s keep the default numbers here.
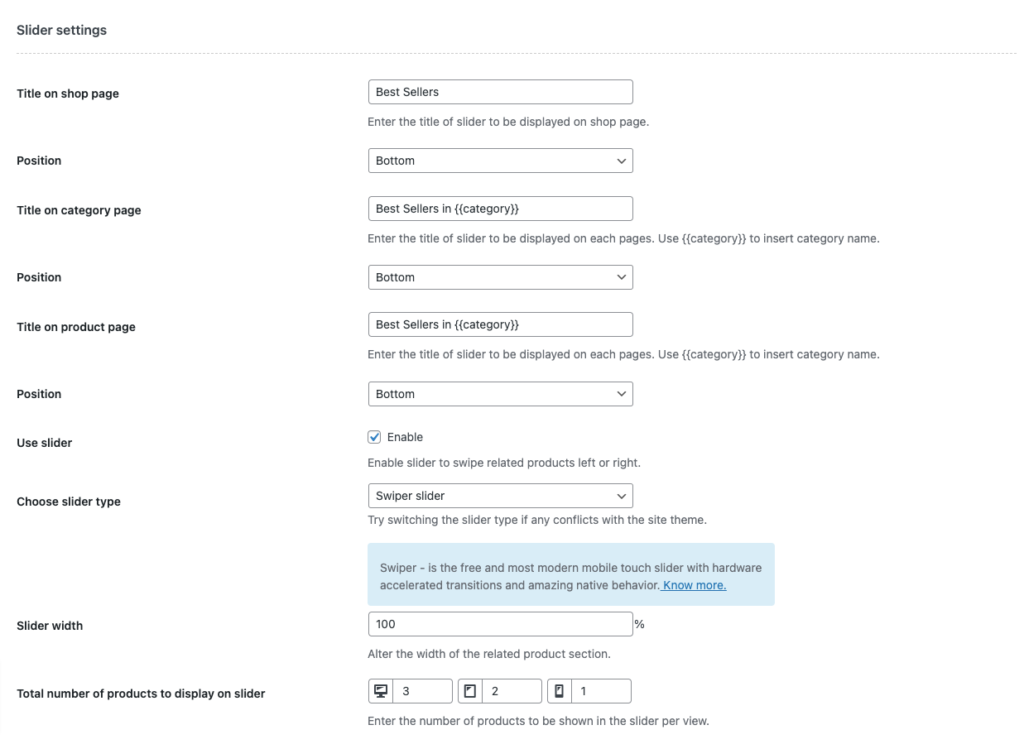
Step 3: Customizing best seller labels
Here are the best seller label customization options.
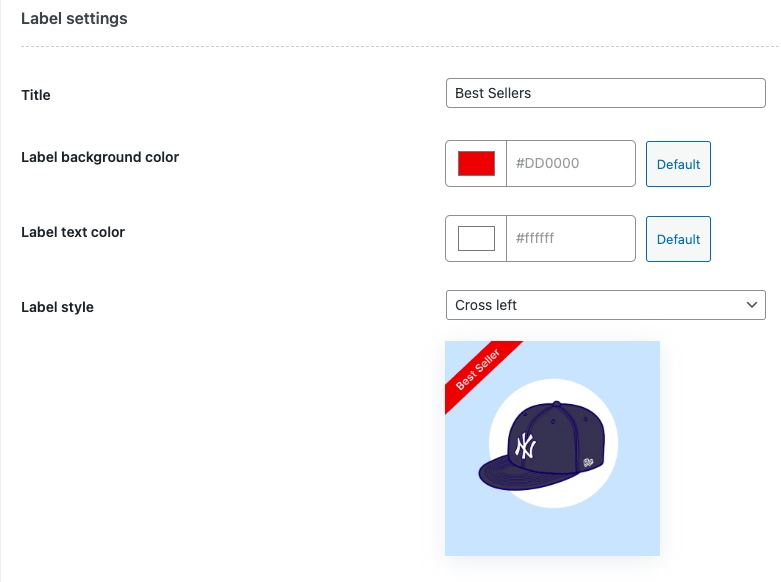
- Add a title for the best seller label.
- Choose a background color and text color for the label.
- Then choose a style for the label from the drop-down box.
Step 4: Best seller seal settings
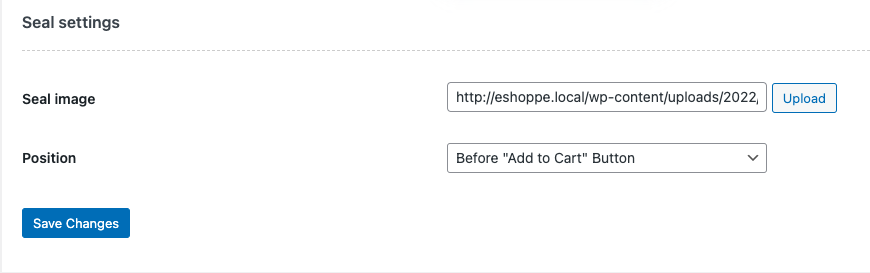
- Upload a custom best seller seal image from your local storage. You can also choose one from your media library.
- Choose a position for the best seller seal.
- Click on Save Changes to save the settings.
Step 5: Preview the best sellers
Now, let’s have a quick look at the WooCommerce best sellers.
Here is how the best seller sliders will be shown on the product page.
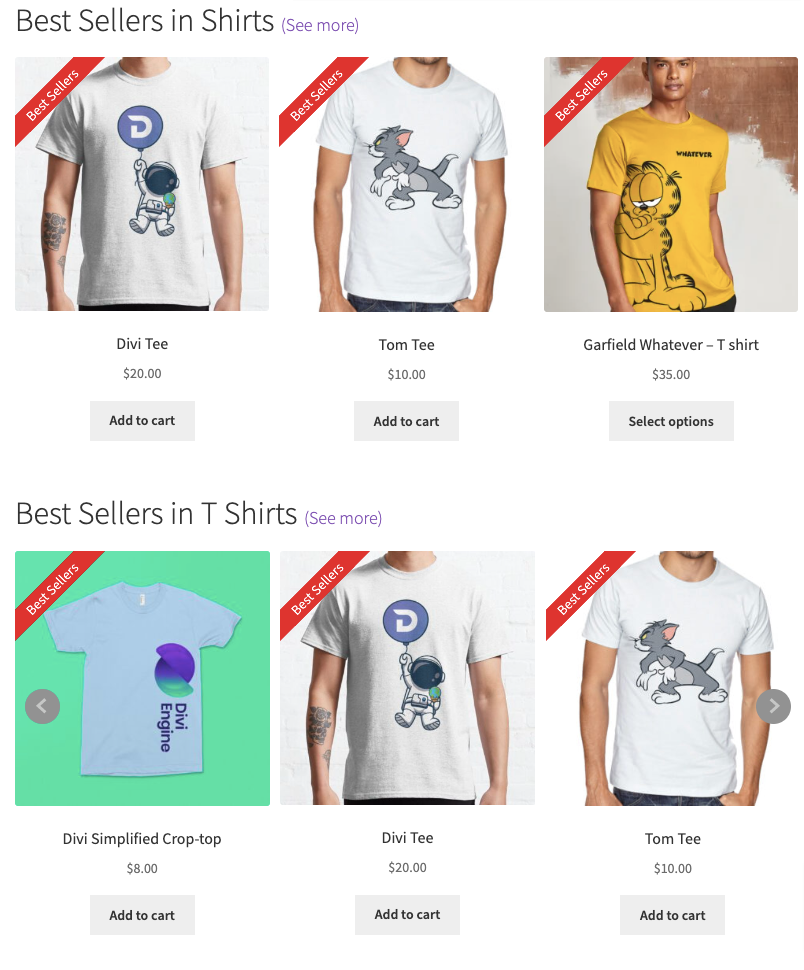
You can see multiple best seller sliders with the ‘See more’ link as we have enabled.
Here is how the best seller product page looks.
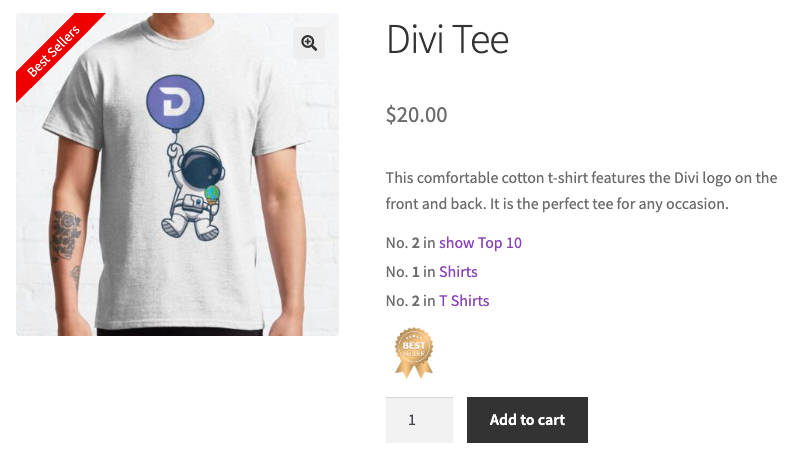
As you can see, we have the best seller label on the product thumbnail, ranking positions for different categories, and the custom best seller seal.
Final thoughts
Displaying best sellers is a common strategy in many e-commerce websites. It is really helpful for your customers to find out the best sellers on your store site. The WooCommerce best seller plugin we discussed in this article helps you get the most advantage of your best selling products. It adds a separate best seller section on your store site where you can view all the top-selling products.
This article was intended to help you with showing best sellers in WooCommerce. If you find this article to be informative, share your feedback in the comments.
We also have an article about creating custom related products in WooCommerce that might interest you.