Table of Contents
These days, you need a website for just about anything. Websites are a very important part today whether it be in business, or a personal website, or blogging. Websites mark your presence online, can bring more customers to your business, increase your credibility, make an easy way for you to reach your audience or customers, and the benefits of having a website go on.
When thinking about starting a website, you might think of having to spend a lot of money or having a lot of technical expertise. But creating a functioning and great-looking website for your website is not that hard. The advent of content management systems has made creating websites very easy. The three most popular of all CMSes are WordPress, Joomla, and Drupal. With WordPress taking more than 60% share of all the websites built using a Content Management System.
This article will guide you through the simple steps that can help you create a website of your own using WordPress.
Steps in Creating Your WordPress Website
Let’s take a look at the steps you need to go through to get a website up and running in brief.
Step 1: Get a domain name.
Step 2: Get hosting.
Step 3: Install WordPress.
Step 4: Get a nice looking theme
Step 5: Create your website content
Step 6: Customize your website
Step 7: Extend the functionalities using plugins
Let’s understand each of these steps.
Step 1: Get a Domain Name
To get any website online, you are going to need two things – a domain name and web hosting.
A domain name is the name of your website with which users will be accessing your website. Computers use Internet Protocol (IP) addresses to identify themselves on the internet. IP addresses are a series of numbers separated by a period. These numbers are however hard to remember. In order to make IP addresses more human-friendly and easy to remember, domain names were created.
A domain name should be chosen carefully. It is not just an address to access your website, It will be the brand of your website with which you will be making your online presence. Especially if you are a business, then you should not be going crazy with the domain name. It is best to choose the name of your company your domain name because it will be the URL of your website that the user will be using to access your website. If you have a blogging site, it is best to have a domain name that best describes what your blog is all about.
So, there are certain things to keep in mind when choosing a domain name.
- First of all, it should be unique.
- Try to keep the domain name short. This makes it easier to remember the name and it is also easy to type.
- For better search engine optimization, try to include the right keywords in your domain name.
- Use an appropriate domain name extension. For example, if you have a website for an educational institution, your domain name extension should be .edu. This clearly tells the user that this is an educational institution website. The most commonly used domain extension is .com.
Now to get a domain name you will need the service of a domain registrar. A domain name registrar helps you register the domain name of your website that is unique to you and no one else can use it. Nowadays, most of the hosting providers also act as domain name registrars, it is likely that it will be taken care of for you by your hosting service provider.
Step 2: Get Hosting
Web hosting is a space where you store all your website files. In order to host your website, you will need to buy server space from a web hosting service provider. The charges for hosting may depend on the services provided by the hosting provider.
Before selecting a hosting service, know your hosting needs – understand what kind of website you are building, what is the expected traffic. Depending on the requirements, you can have different hosting plans – shared hosting, Virtual Private Hosting, or managed WordPress hosting.
Shared hosting is the cheapest of all the hosting services. It is ideal for personal websites, small businesses, and other websites with moderate traffic. Virtual Private Hosting or managed WordPress hosting is a little more expensive than shared hosting but is the ideal option for websites with heavy traffic.
When starting out on a website, shared hosting is the best choice and when the traffic to the website grows you can later upgrade to a hosting plan that suits your growing requirements.
Step 3: Install WordPress
To create a website using WordPress you need to install WordPress on your web server. There are two different ways that you can install WordPress on your web server. The first option is that you can manually install WordPress on your web server using an FTP Client. In the second method, you can install WordPress with a few clicks from the cPanel of your hosting provider.
It is important to note that WordPress is a completely free platform that you can download and create any kind of website for free and without any limitations. Most of the cost required for creating a website using WordPress is in buying the domain name and the hosting. WordPress installation is further detailed in this article.
Step 4: Select Your Theme
The front end of your WordPress site is determined by the theme you select. Different themes present the content of your website in different layouts and designs.
WordPress has some basic themes already installed for you, and once activated. So, the first time you visit your WordPress after installation, your website will look something like this.
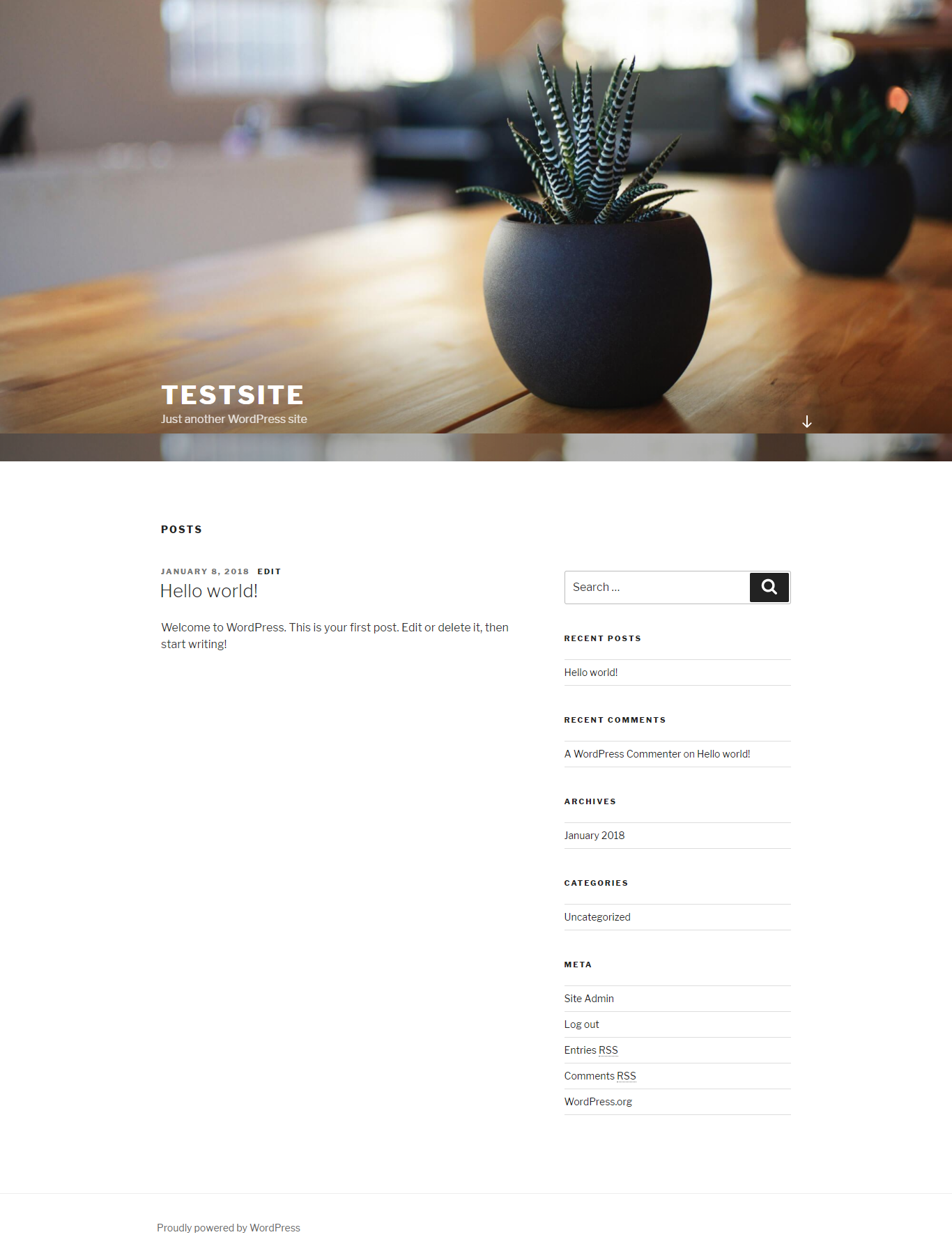
This is a basic theme in WordPress and you don’t necessarily have to go with it. Change the theme to the one you fancy – a theme that defines the nature and personality of the website you are going to build. Finding such a theme for your website is not going to be hard. Selecting a theme could be. Because there are thousands of free and premium templates that you can go for.
When starting out, go for a free template that you like. You can find a lot of free themes online. One of the best and safest places to find themes online is wordpress.org. The WordPres.org theme directory features thousands of themes that you can select from.
If you need more features for your website than what a free theme could offer, you can go for a premium theme that can help you create a professional-looking website without you having to put much customization into it.
Another alternative is to get yourself a page builder plugin. A page builder plugin will help you build your website from the ground up with your specific design requirements. Using page builder plugins you can easily create your website pages with drag-and-drop functionality. At the same time, you will also be able to add additional CSS to get everything right.
How to install a WordPress theme?
Installing a WordPress theme is very easy. For this, you need to go to the dashboard of your WordPress site.
From the dashboard, go to Appearances > Themes.
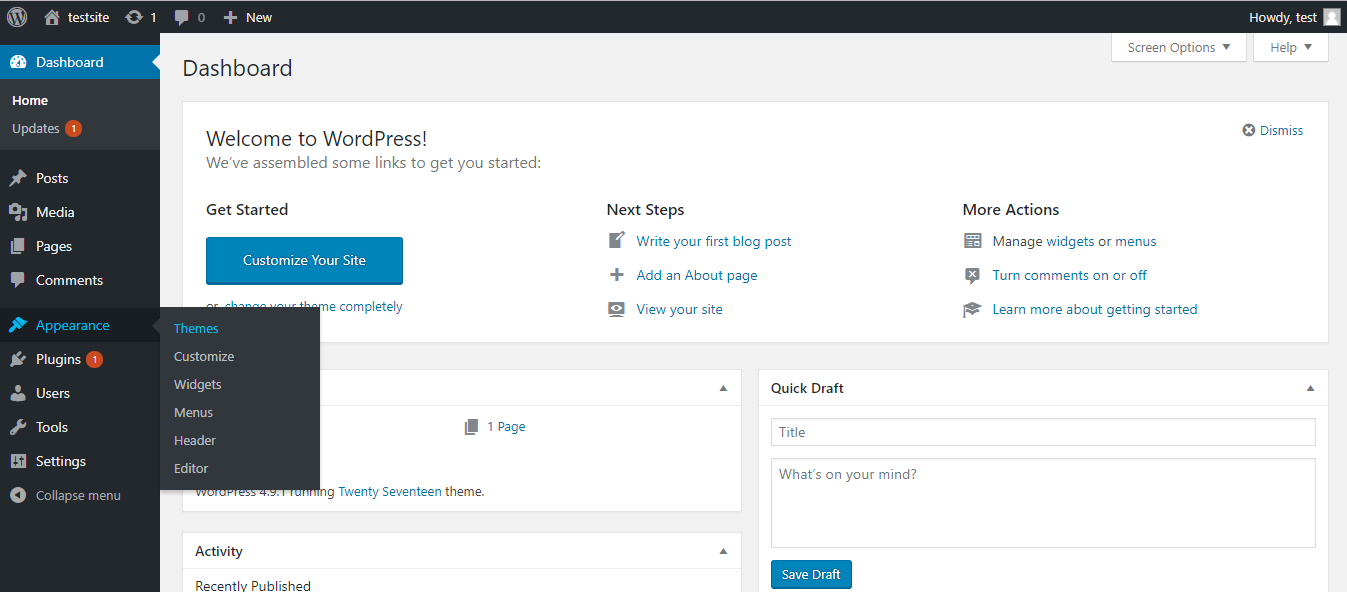
On the themes page, you can see some basic themes already installed for you, and one theme is already activated. To add a new theme, click on Add new.
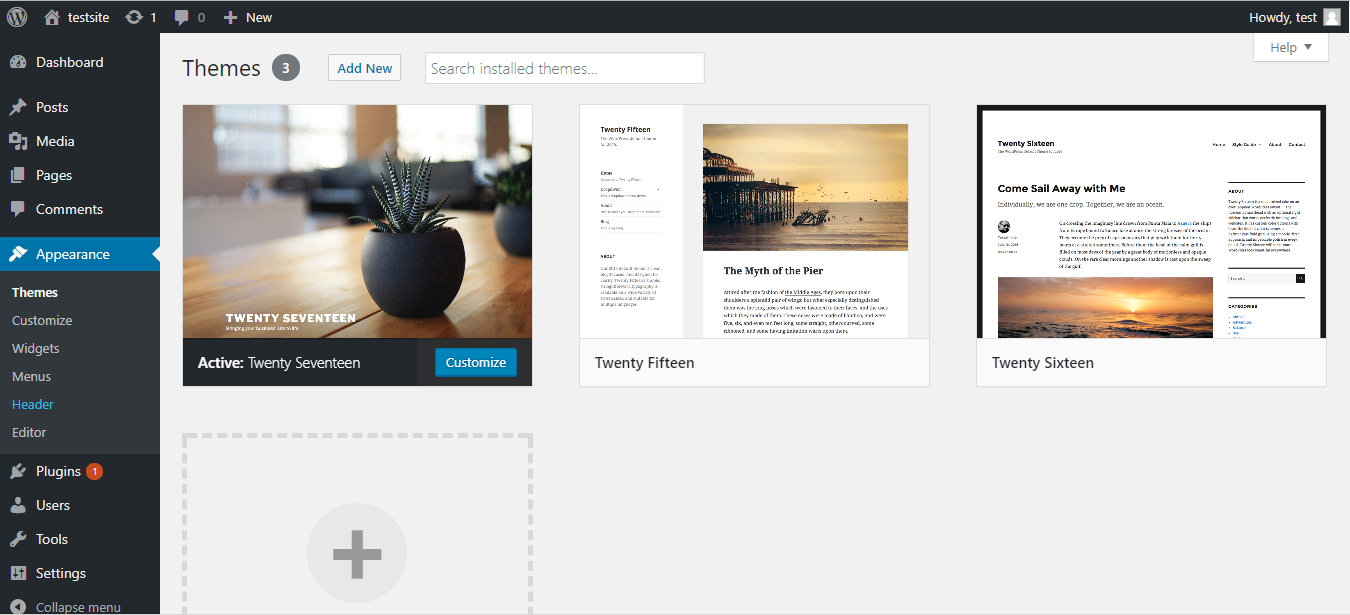
From the Add Themes page, you can see a list browse through featured, popular, latest and favorites themes.
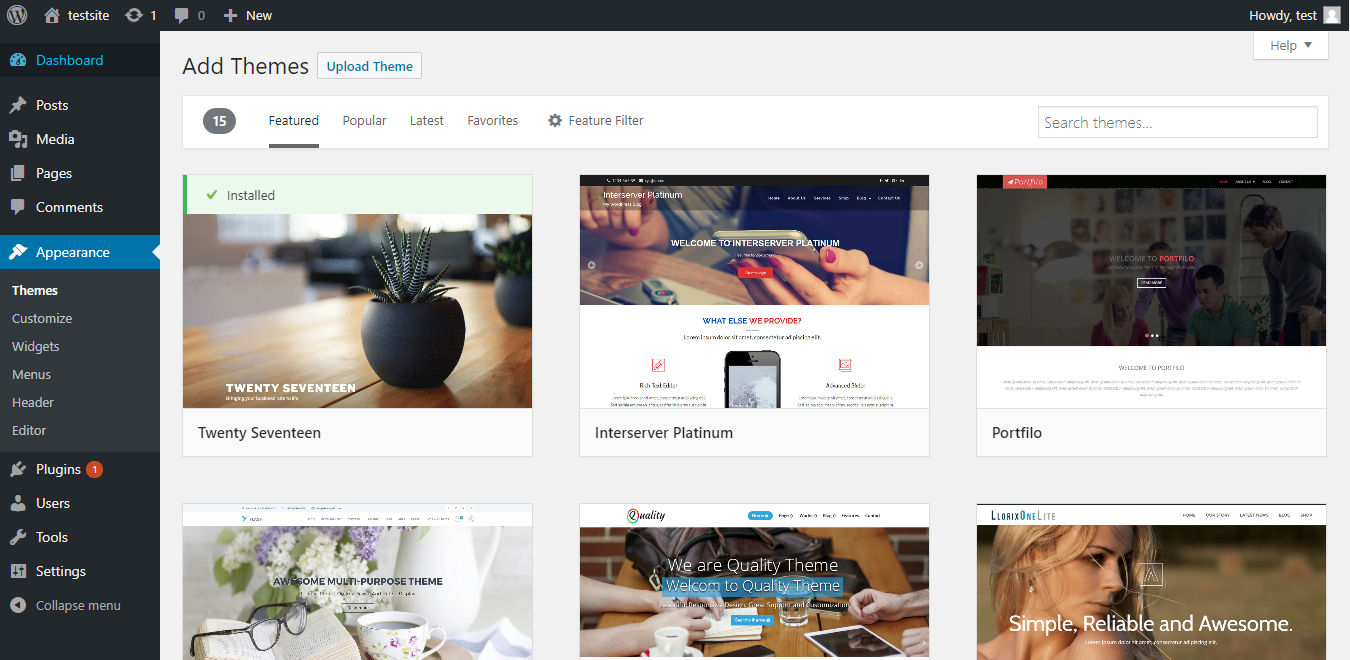
Hover over the theme that you want and click install. After installation, activate the theme.
If you don’t find what you are looking for, you can search for a specific theme or theme(s) with specific features. If you have a specific theme in mind, type the name of your template in the search box.
Or if you are looking for a theme that has specific features, then click on the Feature Filter button from where you can select the specific features that you are looking for in a template. Select all the features you want and click Apply Filter.
You can then select from a list of themes or a single theme based on the filters that you applied.
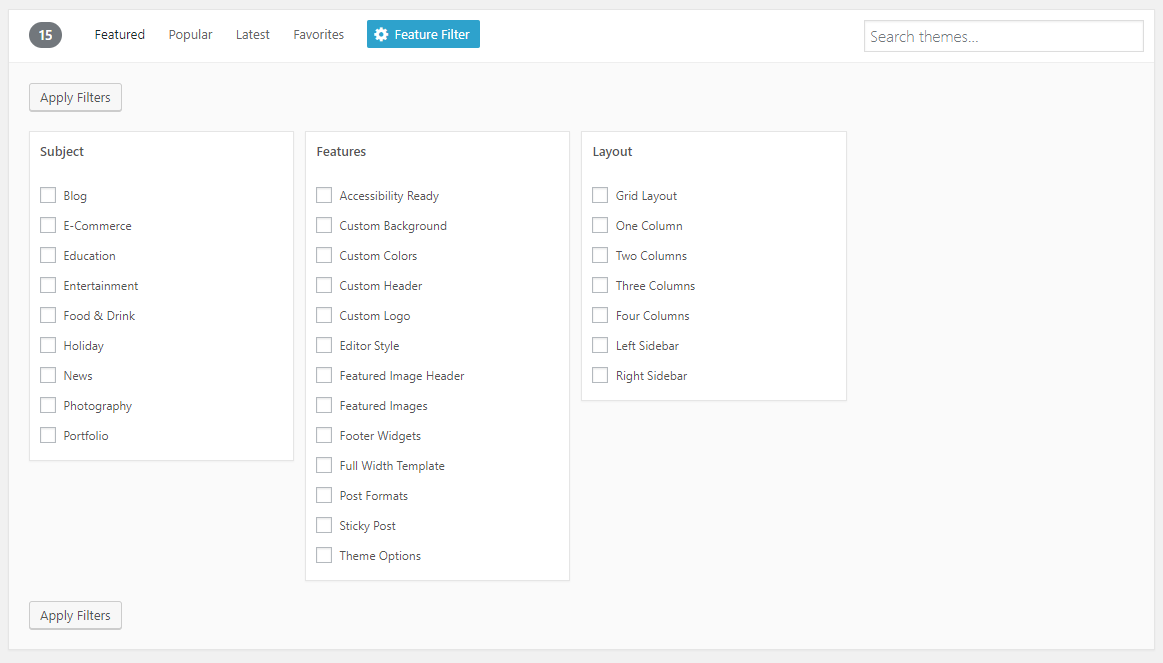
After you have got your theme, you can install and activate the theme to change the look of your website.
Another method to install a theme is to upload a zip folder of a theme. If you have a theme that you got from another source, WordPress allows you to install the theme by uploading the zip folder of your theme. Click on Upload Theme and then upload the zip file and then Install.
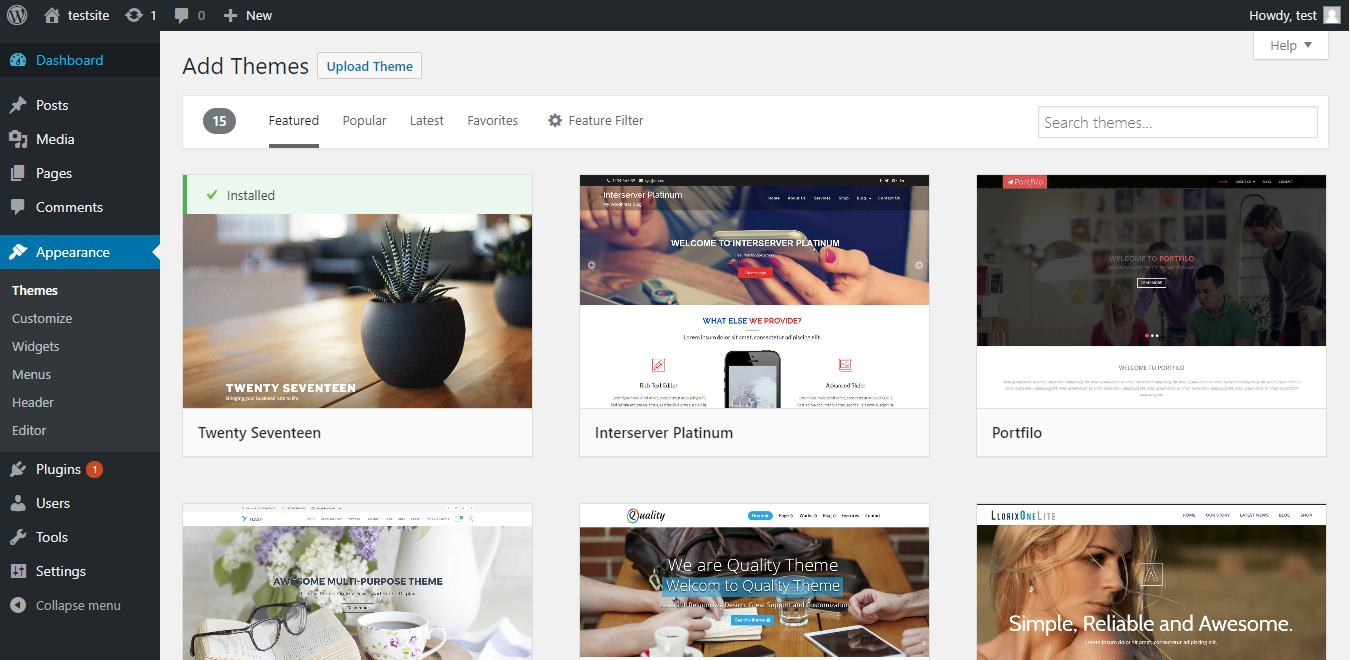
After installing, you can activate the theme for your website.
Step 5: Add content
Now comes the most important part of the website. Adding the content of your website. There are two important means to add content to your WordPress website – posts and pages.
If you are writing a blog, you will use posts a lot. Posts are the content of the website that appears in reverse chronological order. That means the latest content appears on the top. They have the date and time attached to it. When you have many blog posts over time, you will have to dig deep to find older posts. But you can organize the posts based on categories and tags. Also, you can start a conversation with posts by allowing the users to comment on a post.
Pages are meant to be the static content of your website like the home page, about us or contact page. They are not affected by the date it is created. Unlike posts, pages do not have comments or social sharing buttons. Also, pages have a hierarchical structure – which means that you can nest a page inside a page and create sub-pages.
So, let’s start by creating a page on your WordPress website. On your website dashboard, go to Pages and then Add New.
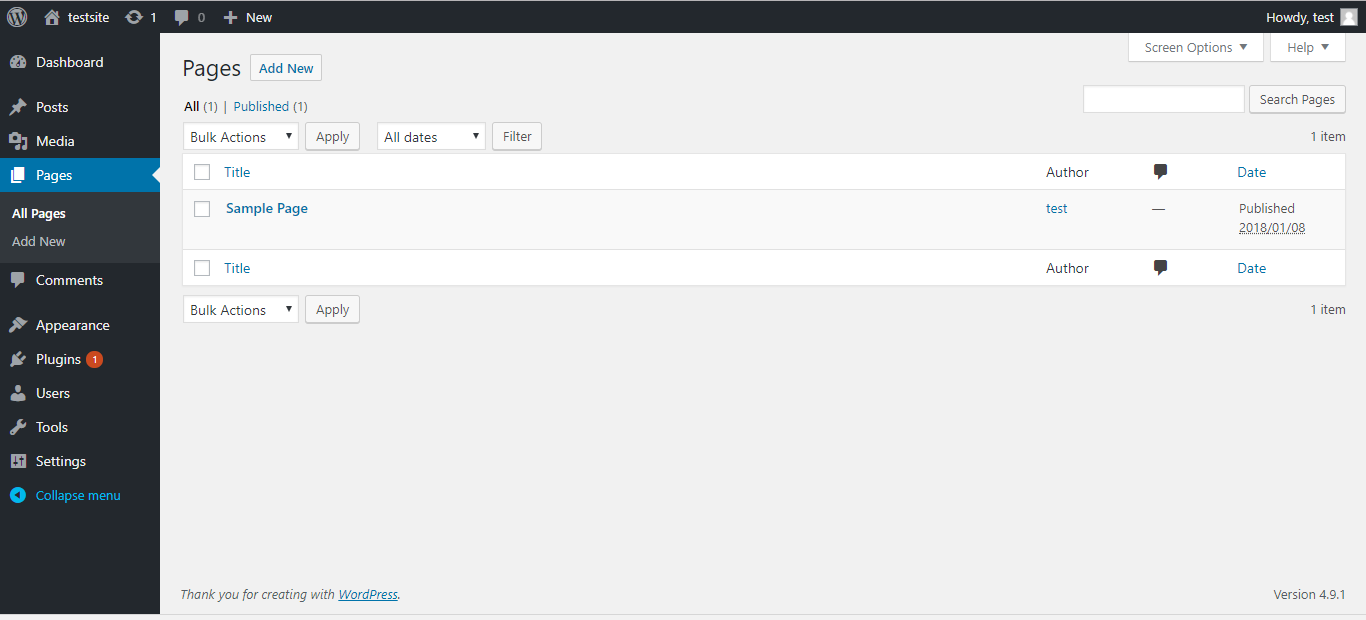
This will take you to the page editor, as shown below. Let’s name the first page as Home and add some content to it.
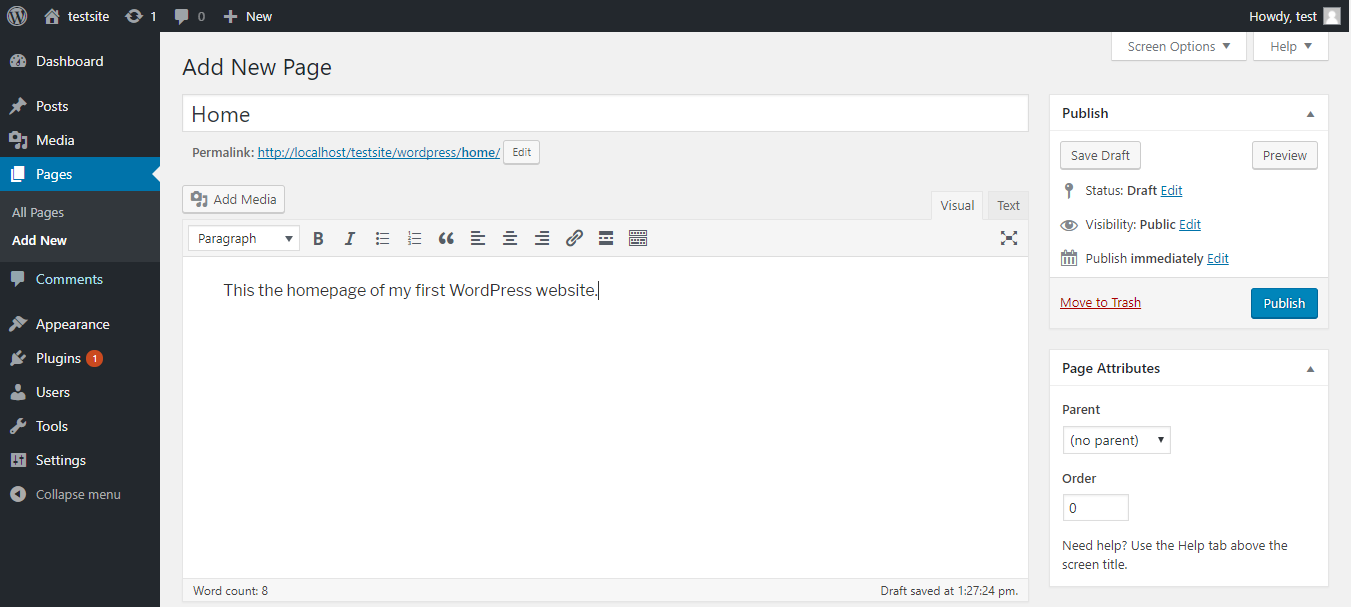
You can also add images and videos to the content of the page. To add images or other media, click on the Add Media button. You can select the images or videos from the media library or upload your media files from your computer into the media library.
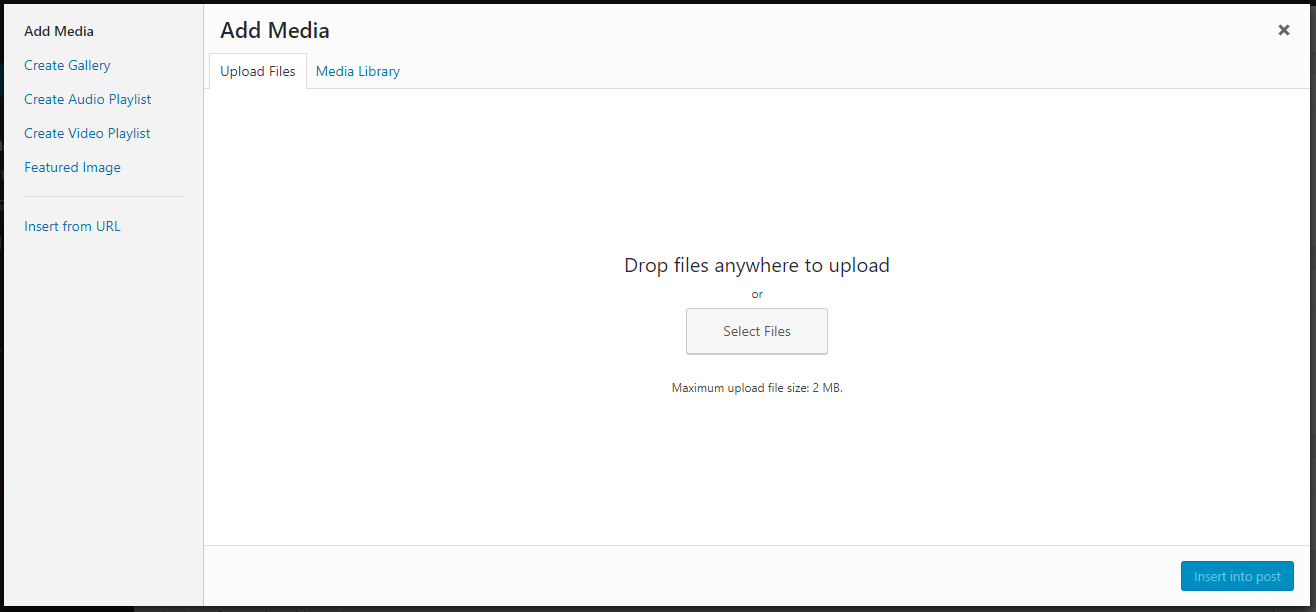
After you have added the content of your website that you are happy with, then you can click on Publish to publish the page on your WordPress website.
In a similar manner, you can add more pages like the about us page, a blog page, etc.
Next, let’s add a post. From the WordPress sidebar menu, go to Posts and then click on Add New.
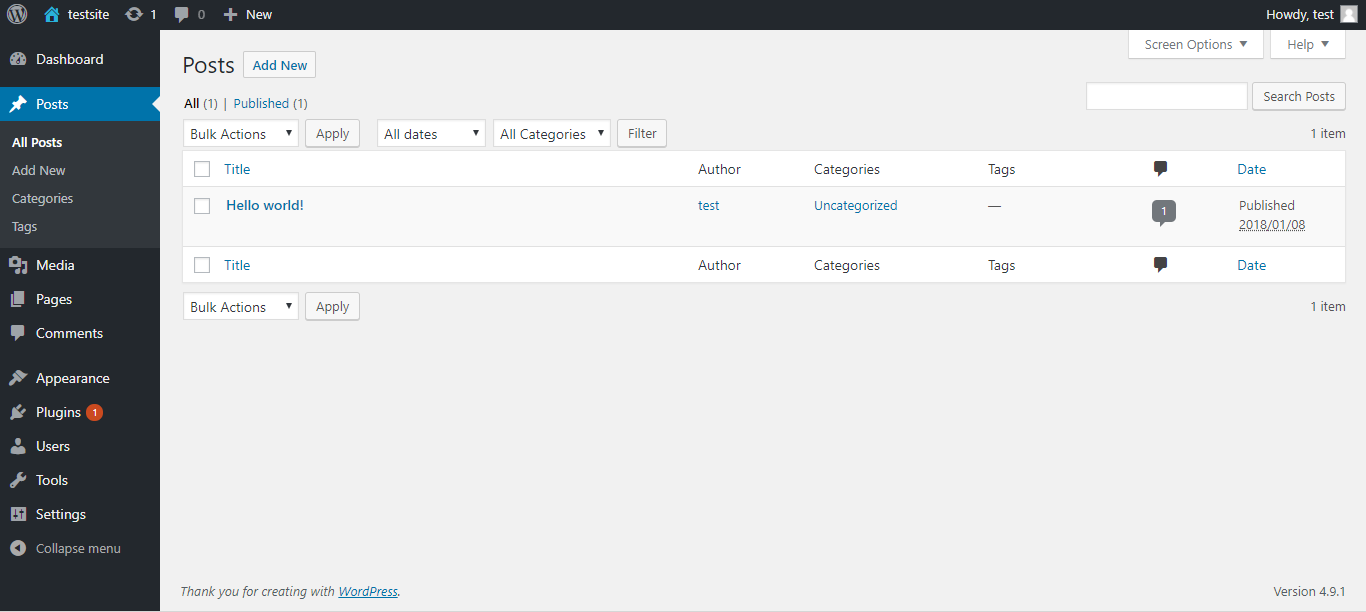
You will be taken to the editor page where you can add a new post.
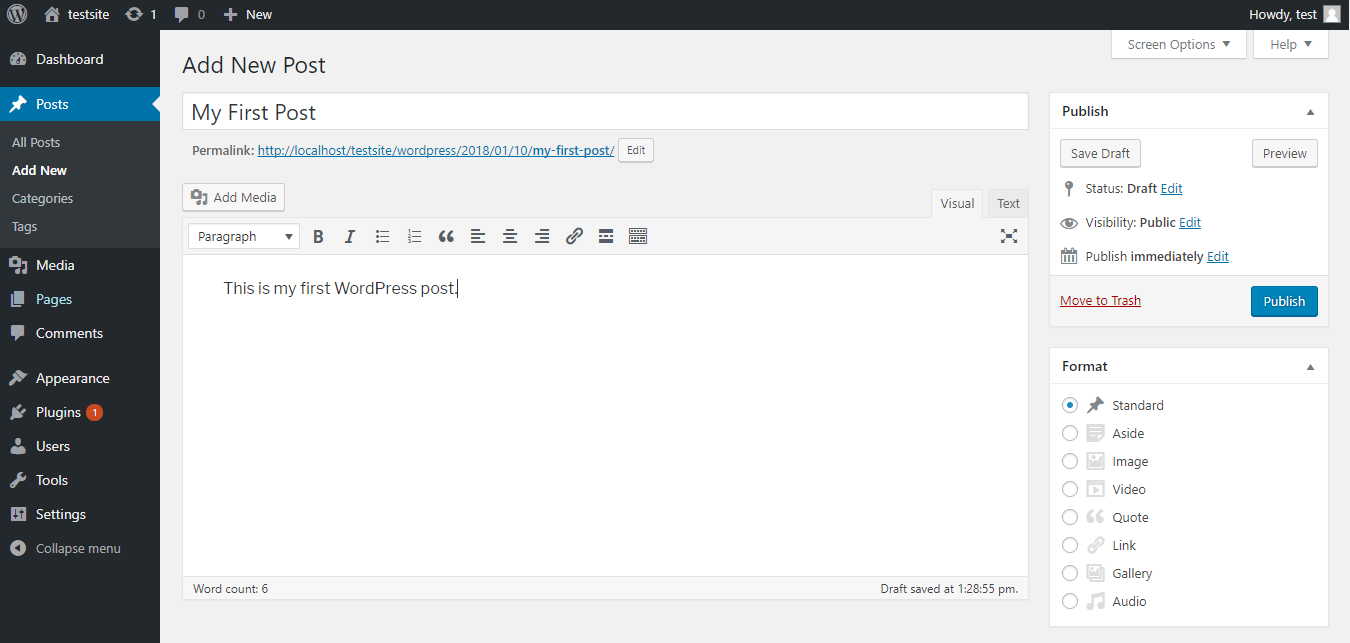
Similar to pages you can add images and videos to a post. Click on Add media to add a media file to your post. After you are happy with the content of your website, you can publish them. Add a few more posts similarly and publish them too. If you head over to the front end of your website, you will notice that the post that was last published appear first on the list.
If you need your posts to be more organized, you can use the features like categories and tags to do so.
Step 6: Customizing Your Website
You will need to customize the template a little bit to make the website look good and easy to navigate. It is always recommended that you use a child theme for customization purposes in WordPress. The reason is, when there is an update to the theme, your current theme files will be overwritten and you will lose all the customization you have made previously in the theme files. Here is how you can create a child theme for your WordPress website.
Note: Change in the settings of the website will not be lost when you update the theme as they are saved in the database.
For example, by default, posts appear on the first page of your WordPress website. I want the home page to be the first page that appears when I load my website.
To customize your active theme, go to Appearance > Customize. From here you can customize your theme and see the live preview of the changes that you made.
In this example, using the settings page, I want to do the following
- change the name of my site,
- the tagline of the site,
- create a menu on top of the site,
- change the front page of the site to the Home page,
- create a Blog page for all my posts
From the customize menu you can change the name of the site and the tagline of the site from Site Identity, Change the color scheme from the Colors menu, add a menu to your website, add widgets, etc. If you need, you can also customize by adding custom CSS in Additional CSS.
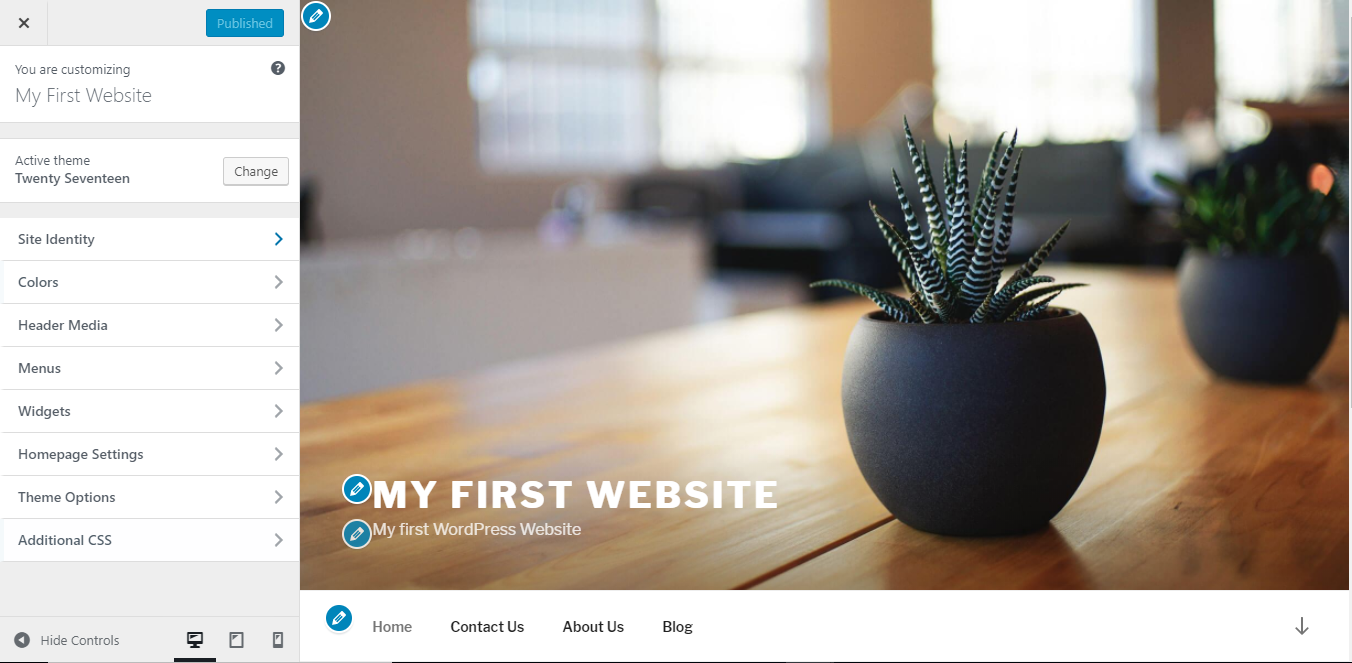
To change the name of the site, go to Site Identity, from where I can change the name and tagline of the website.
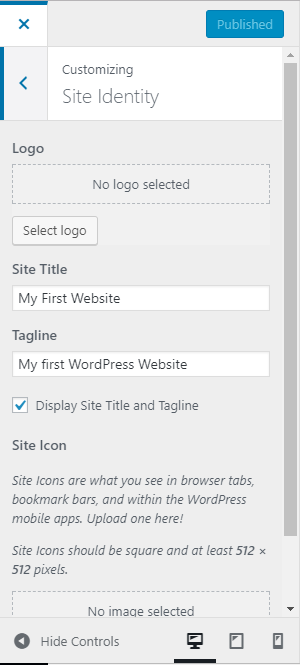
Now I need to add a menu on the top of the website. So navigate to the Menus in the Customize menu. In Menus, click on Create New Menu. Here, you can name your menu. This will help manage the menus if your theme has multiple menus.
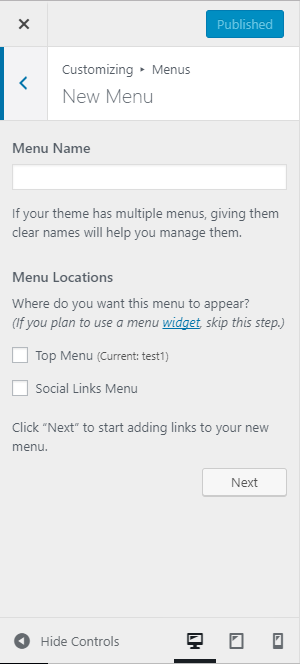
Now select the location where you want to place the menu and then click Next. on the next screen, click on Add Items and you will see the pages you have created listed. Select the items you want to add to your menu. I have chosen the menu to appear at the top of the page.
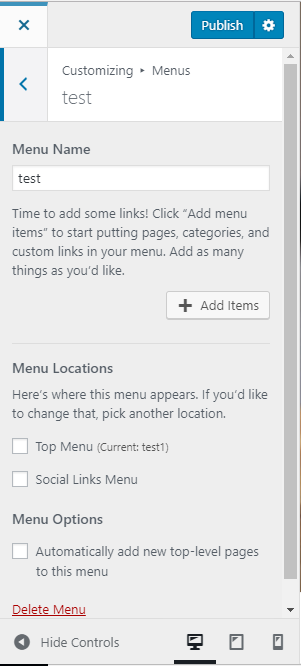
To change the Home page as the front page of my site, go to Homepage Settings, change the homepage settings to A static page and select the page you want as the Homepage.
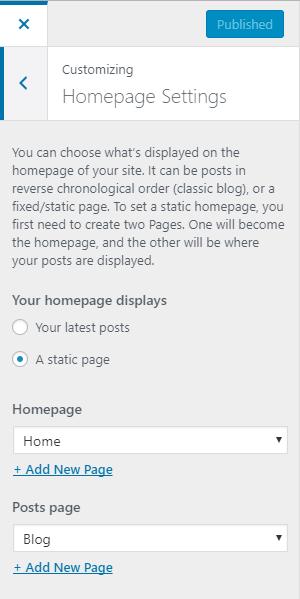
Next, you can add a new page and make all your posts appear on that page that you created.
When you have made all the customization and you are happy with the changes, then publish all the changes to the website.
You can also customize your website using the Menus and Widgets in Appearances and from the Settings page.
In Appearance > Widgets, you can add certain functionalities to your website, in your sidebars, footers, and headers. In the screenshot below, you can see the Blog sidebar has six widgets. If you wish to add more widgets, you can drag and drop a widget from the available widgets, or you can remove that you don’t want as well.
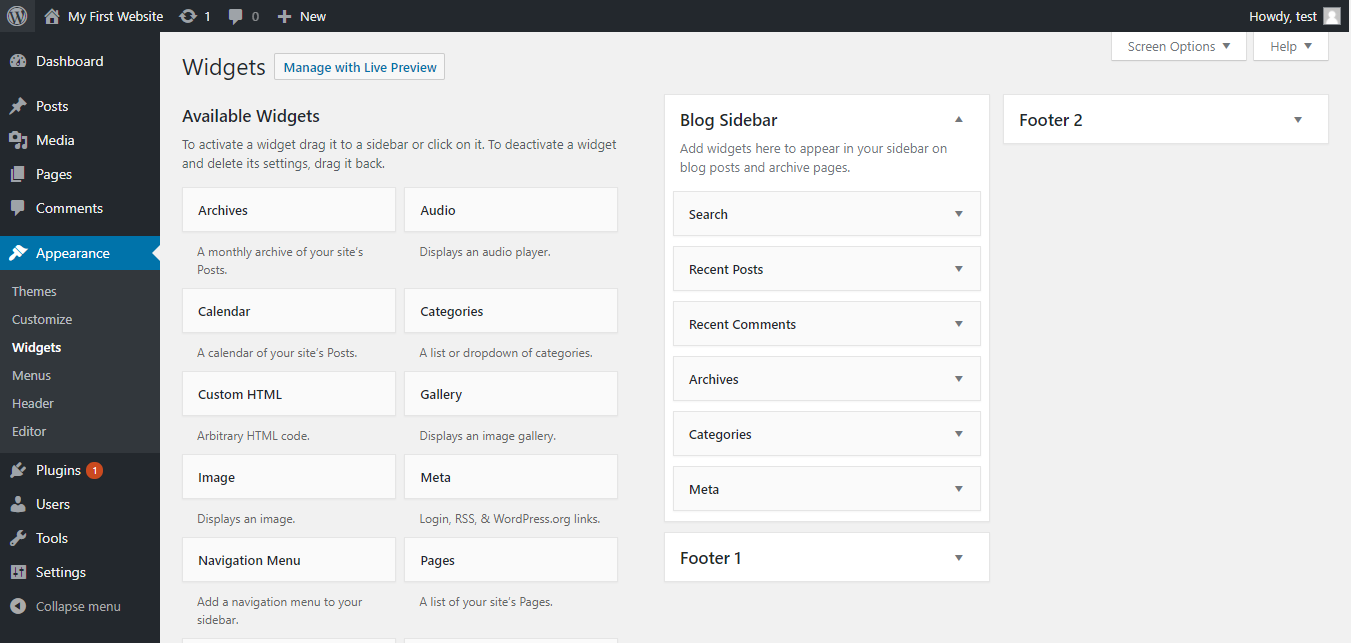
In Appearance > Menus, you can add the menu on the page, decide its location, create custom links on the menu, change the menu structure, etc.
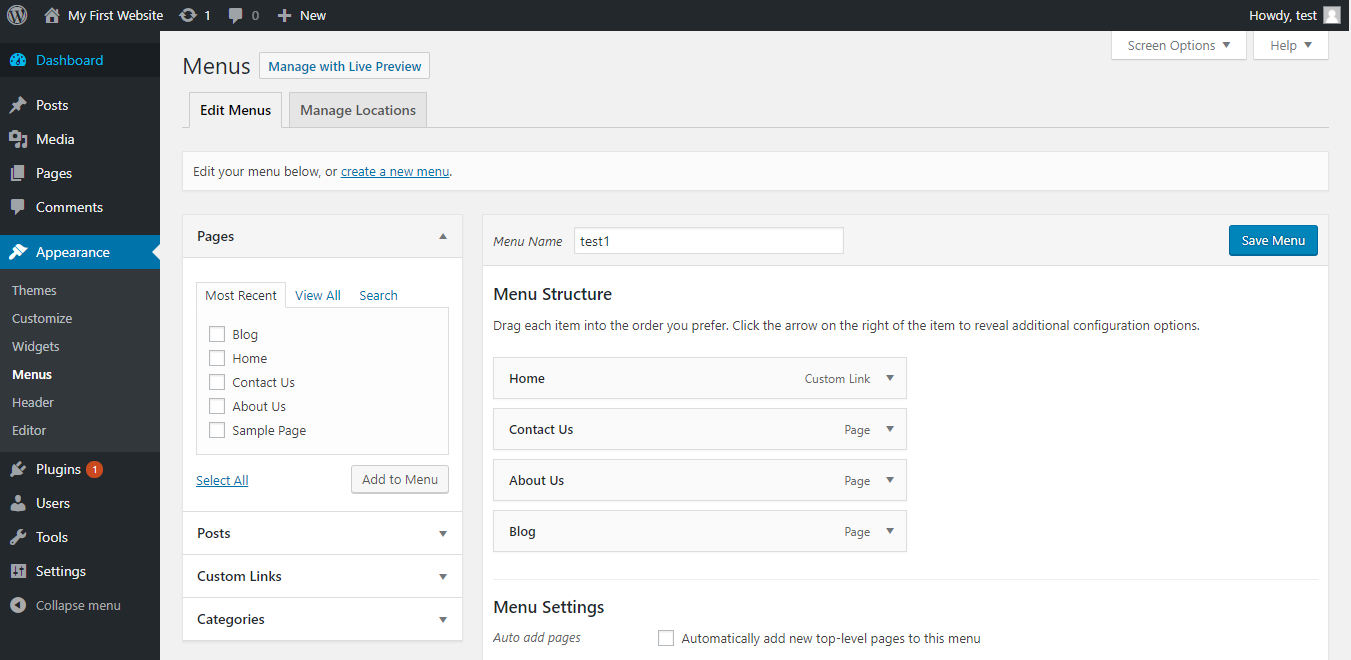
Settings
Another way to customize your theme is on the Settings page. You have General, Writing, Reading, Discussion, Media, and Permalink settings.
On the General settings page, you can change the site title and tagline, URL, email address, user role, site language, timezone, date, and time format. After changing the settings, save the changes to reflect on the website.
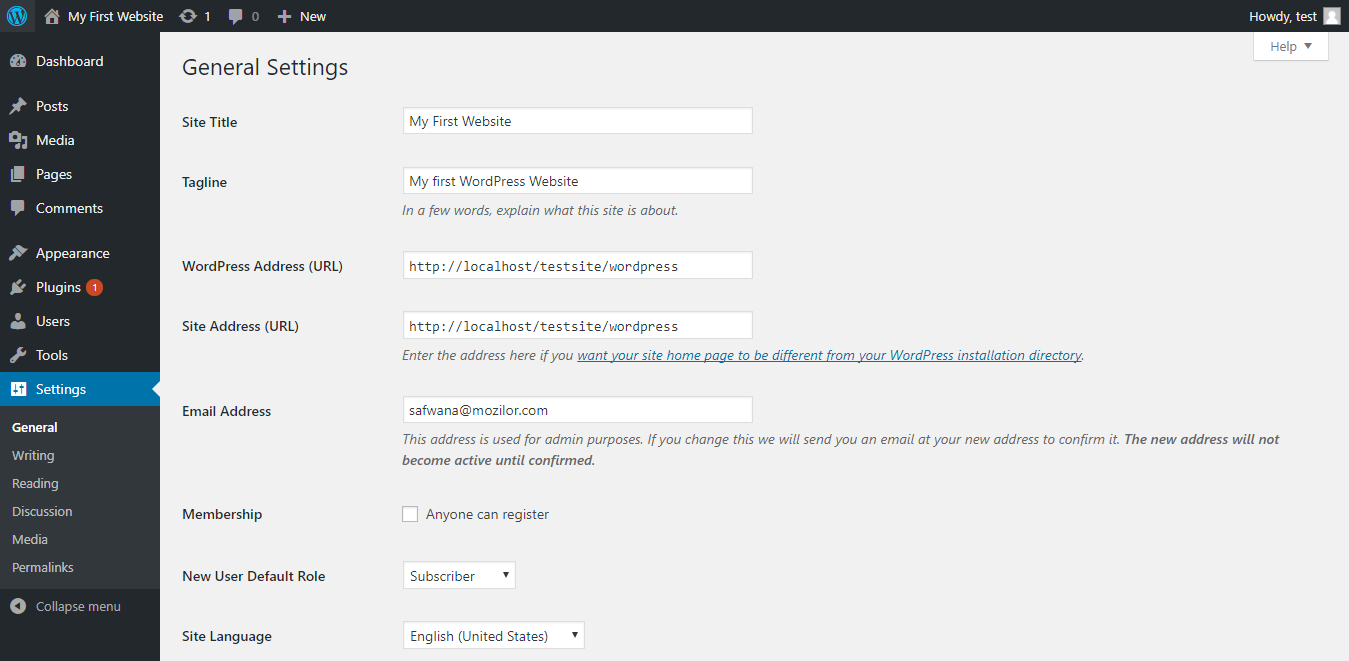
On the writing settings page, you can change the Default Post Category, Default Post Format, and functions like remote publishing.
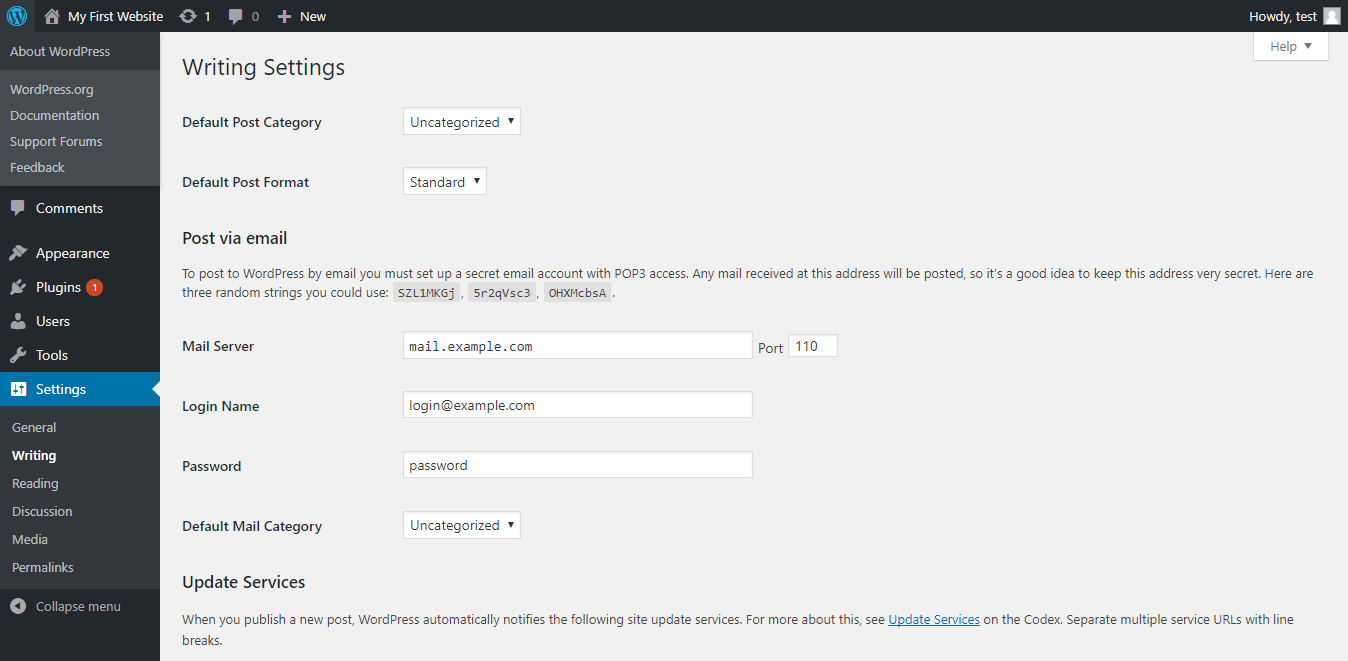
The Reading settings are to change the settings related to content on the front end. You can change what page to appear first, which page to display the blog posts, how many posts to display per page etc.
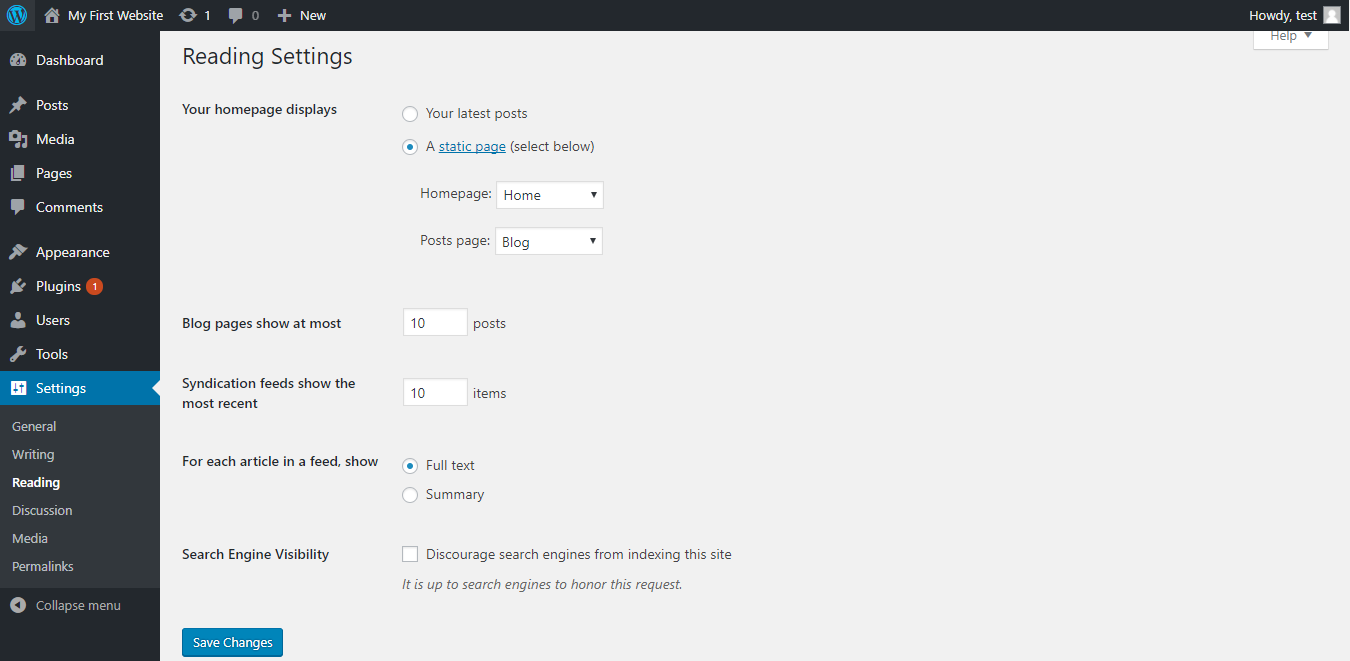
The Discussion Settings page allows you to change the settings related to the comments on posts. Here you can decide if a comment is allowed, whether the user needs to fill in name and email before posting a comment, get notified on email whenever a comment is posted, etc.
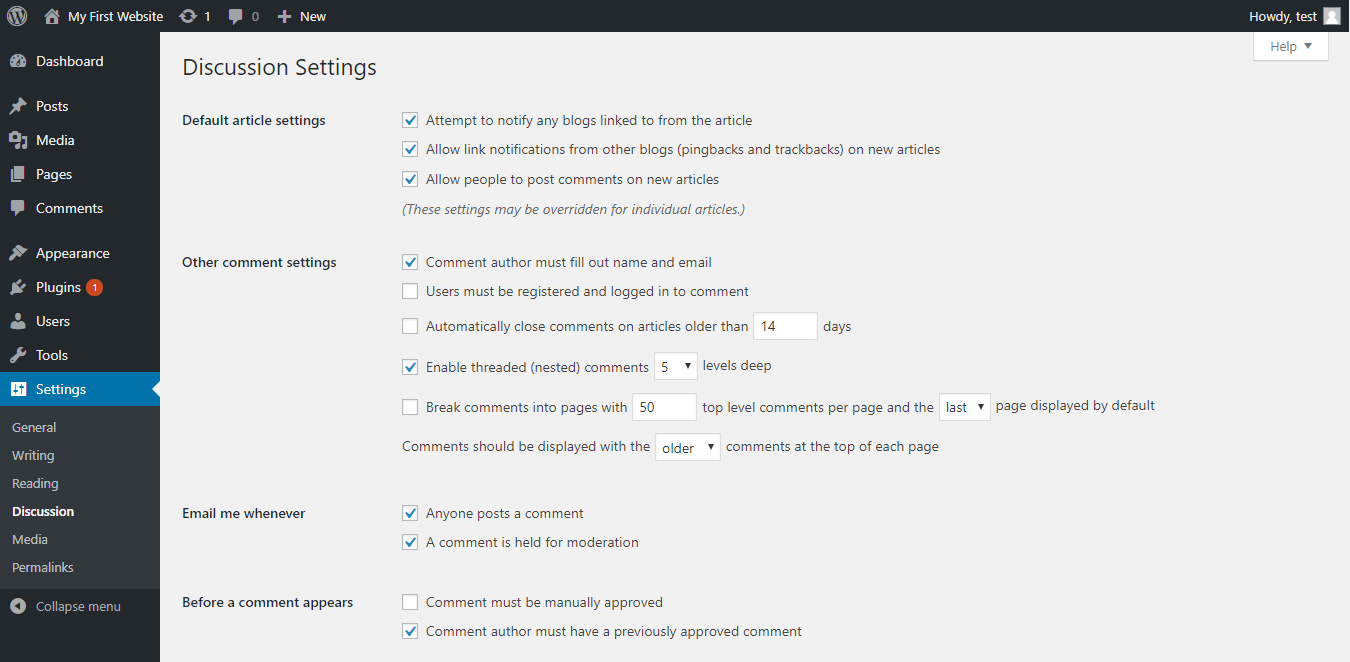
In Media settings, you can change the size of the images and organize uploads.
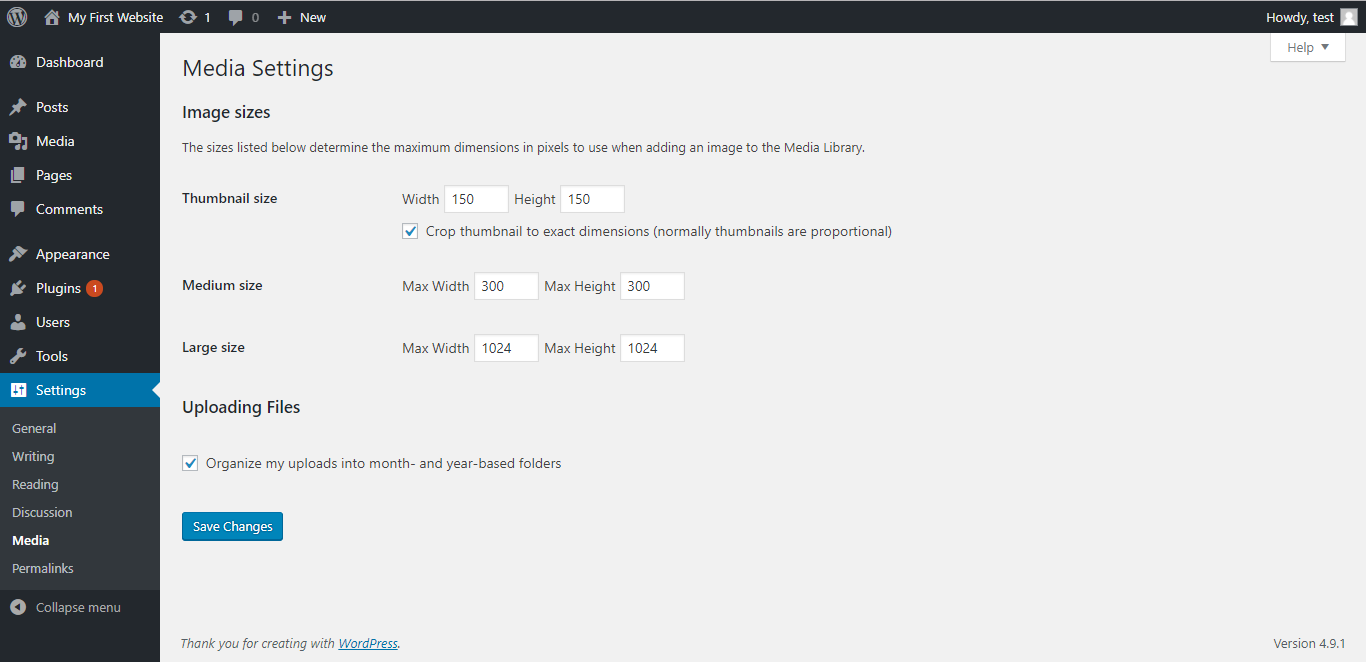
The Permalink settings allow you to change the permalink structure of your website.
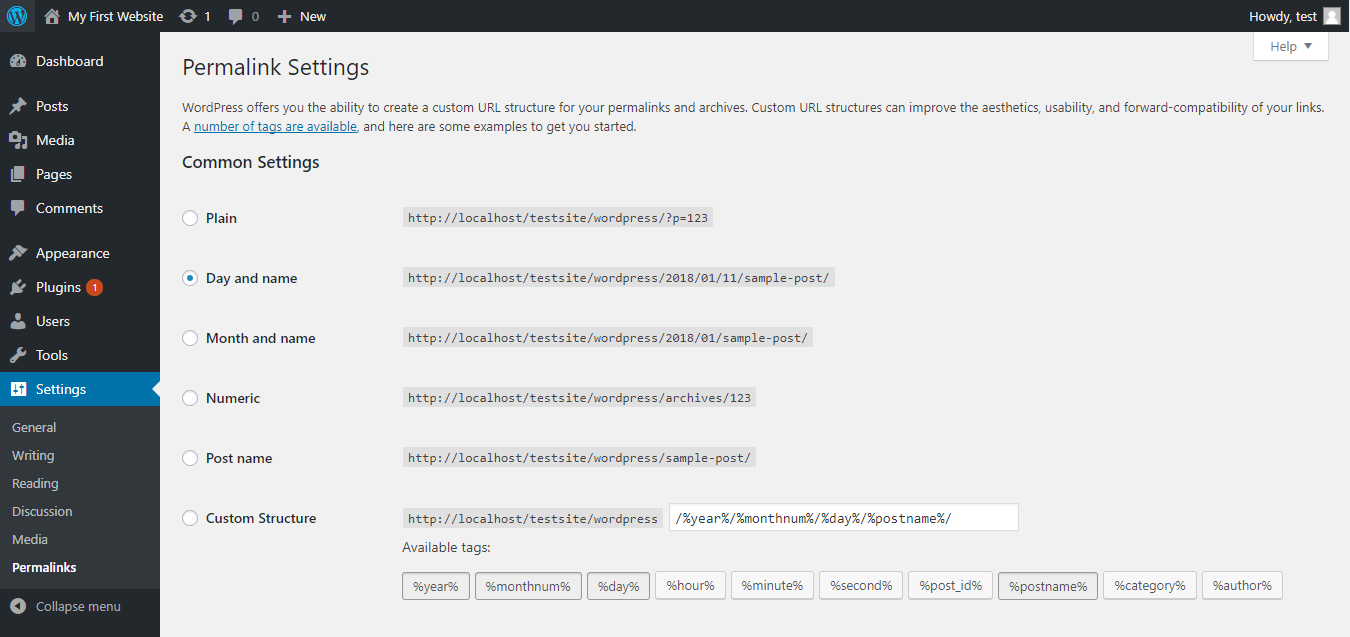
Step 7: Add More Functionalities
You can add or extend the functionalities of your website by using plugins. You can install plugins to add new features like social media sharing, gallery, slideshow, and pretty much everything. There are hundreds of thousands of free plugins available for WordPress in the official plugin directory. There are some must-have free plugins for your WordPress website that you can begin with.
To install a plugin on your WordPress site go to the dashboard > plugins
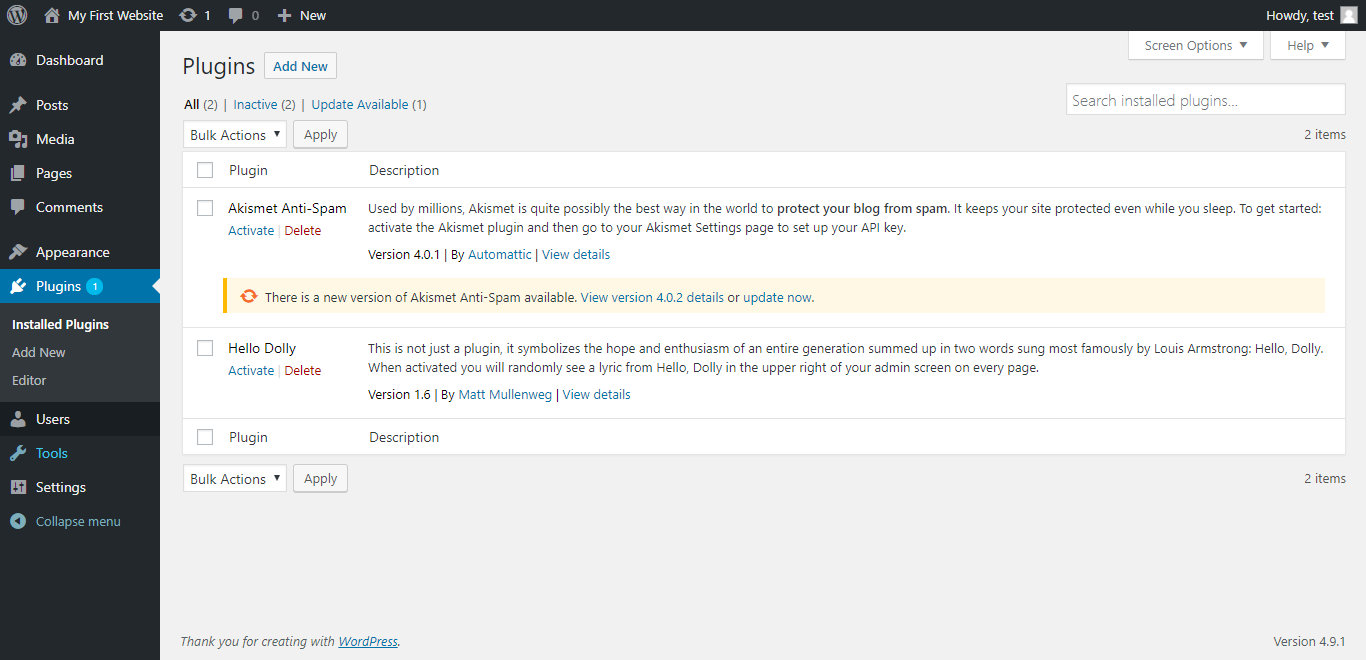
On the plugins page, click on Add New
On the Add Plugins page, you can select plugins from Featured, Popular, Recommended, and Favorites. Also, you can search for a specific plugin that you need.
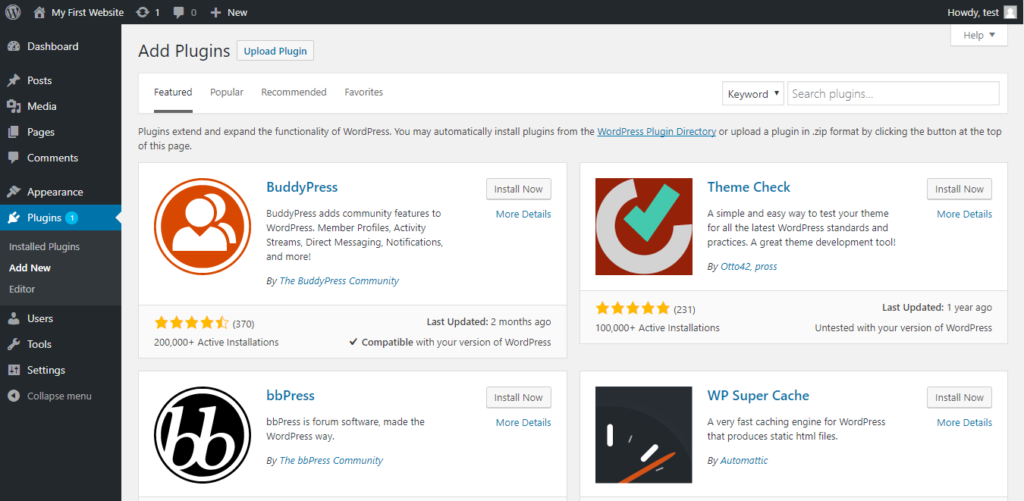
Usually, when you purchase from other sources, you will get a plugin in a zip file format. If you have a zip file of a plugin that you want to install on your WordPress website, you can upload the zip file of the plugin.
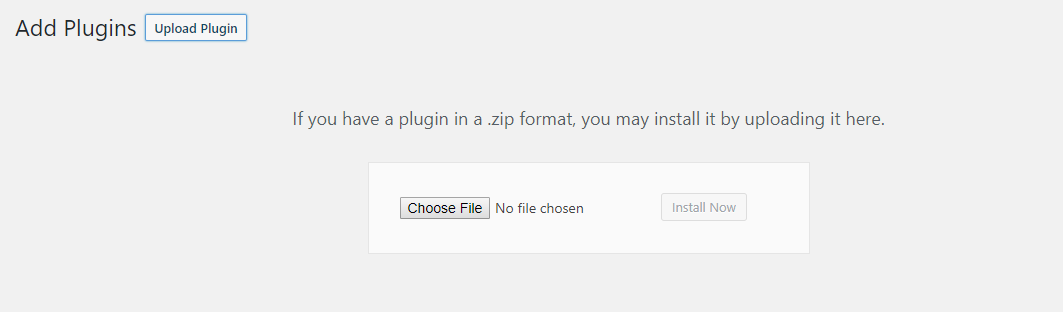
Click on Install and subsequently on Activate for the plugin activation. There are more methods to install a plugin, you can read in more detail here.
If you are having trouble deciding which plugin to install on your site you can try out this comparison tool to make the right decision.
Voila! Now you have a basic WordPress website. There is no limit as to how much you can achieve using a WordPress website. With the right theme, a few customization, the right plugins, and great content, you can achieve a lot from your WordPress website. You can even convert it into an e-commerce store, promote your business, and a lot more.
Comments
voitola.com
Hey there would you mind stating which blog platform you’re working with?
I’m looking to start my own blog soon but I’m having a hard time choosing between BlogEngine/Wordpress/B2evolution and
Drupal. The reason I ask iss because your design seems different then most blogs and
I’m looking for something unique. P.S Sorry for being off-topic but I had to ask!
June 16, 2019
Haritha
Hi,
We are using WordPress as our blogging platform.
June 20, 2019
Marcellus Kulkarni
Wow, fantastic blog layout! How long have you been blogging for? you made blogging look easy. The overall look of your site is wonderful, let alone the content!
June 17, 2019
Haritha
Thank you 🙂
June 20, 2019
Janet Schollmeyer
Helpful information. Lucky me I discovered your site by accident, and I am surprised why this coincidence did not took place in advance! I bookmarked it.
June 18, 2019
Haritha
Thank you for your feedback 🙂
June 20, 2019
Donnell Vashaw
Lovely blog! I am loving it!! Will be back later to read some more. I am bookmarking your feeds also.
June 19, 2019
Haritha
Thank you so much 🙂
June 20, 2019
Bryant
Great article.
July 14, 2021
Haritha
Thank you!
July 14, 2021