This tutorial explains how to setup bbPress Import & Export Plugin for WordPress. Please refer to the product page to know more about the plugin features.
Overview
The bbPress Forum Import Export Plugin for WordPress facilitates online store Admin to export or import bbPress Forums, Topics, and Replies to/from a CSV file. Also, the plugin converts WooDiscuz comments to bbPress Posts and import it as bbPress Posts in your online store by using a CSV file. Admin can also customize bbPress Posts and WooDiscuz Discussions of the product according to the need. The plugin is mainly used by store owners/Admin to make the transaction of bbPress Posts and WooDiscuz Discussions from one store to another.
You can import/export/merge hundreds of bbPress Posts, even thousands by using one file which saves your effort and time of manually adding bbPress Posts and WooDiscuz Discussions of the product.
For importing bbPress Posts and WooDiscuz Discussions of the products to your online store, you must create a CSV(Comma-Separated Values) files which contain information about mapping fields in the tabular form. You can create CSV file by using a spreadsheet program, such as Excel, or Google Spreadsheets. Save this file with extension .CSV. After entering all details about bbPress Posts and WooDiscuz Discussions of the products in a spreadsheet, you can import to your online store.
With this plugin, you can also export details of bbPress Forums, Topics, and Replies as a CSV file. While exporting, plugin facilitates you to apply filters by using the name of Forum, Topics, and Replies.Also, admin can select the range of post dates, and comment number limit.
It is recommended to take the backup of the existing Posts in the CSV file by exporting the comments first and then import according to the requirement.
Also Read: How to Import bbPress Forums, Topics, and Replies in Bulk
It also supports Cron Job (WordPress Scheduled Task) to schedule Export into an FTP location in a specific time interval automatically.
Pre-requisites
- The user has to install bbPress plugin in order to user bbPress Forum Import Export Plugin for WordPress.
- The CSV Import file must be in UTF-8 format. For more information about UTF-8 encoding, See How to save CSV / Excel File as UTF-8 Encoded?
Installation
After purchasing the Xadapter Plugin, plugin Zip file is available in MY ACCOUNT.
- Navigate to My Account -> API Downloads tab and download the plugin.
Note: If you have Basic/Free version already installed, please Deactivate and Delete the Basic Version before installing Premium Version to avoid any conflict. Your plugin settings will be retained intact. - Install the downloaded plugin zip into your WordPress / WooCommerce Site.
- You get Activation Key and Activation Email at My Account -> API Keys.
- Go to your site Admin and the Settings page of the plugin and activate it using email and key.
For detailed information about installing Xadapter Plugins, See How to Download, Install, Activate & Update WooCommerce Plugin?.
Navigating to the Plugin
After installing the plugin, you can navigate as given below:
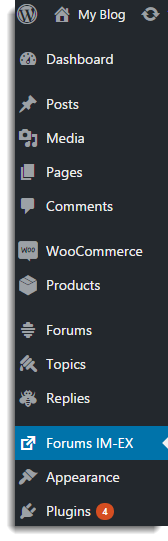 Admin Menu
Admin MenuPlugins > bbPress Import & Export > Import Export
bbPress Import/Export tab
The plugin takes CSV file as input. It maps each field of CSV file to the field of the Forum or product discussion that otherwise Admin need to input manually.
For example: Post ID field gets mapped to the ID of CSV file and the Post Author Name field gets mapped to the post_author of the post. If you want the plugin to work correctly, you must map headers of all of the column correctly and you must ensure that all of the fields you enter must be in the correct format.
Note: If there is any mistake in your import file, your import may not work as expected.
To get started, you must have CSV file. You can create the one or you can export the Forums, Topics and Replies or product discussions to get the format of CSV. Or you can download Sample CSV of bbPress Forum Import Export or Sample CSV of wooDiscuz.
You must enter the comment details in CSV file in the structured format as given below:
- The first row must contain the column headers which are used for mapping the fields. The details about WooCommerce mapping field is given as below:
Column Heading Explanation Accepted value or format Post ID Identification Number of the Comment Numerical Post Author Name of the Post Author Text Post User Email Email ID of Comment Author Text e.g. test1@gmail.com
Post User Name Name of the Post Author Text Post Date Date on which the comment is posted MM/DD/YYYY H:i:s
e.g 9/6/2016 6:29:00Post Date(GMT) Date on which the comment is posted with Greenwich Mean Time MM/DD/YYYY H:i e.g. 9/6/2016 6:29
Post Content Content of comment Text Post Title Title of the post Text Post Status Current status of the post publish or draft Comment Status Status of the comment open or closed Ping Status Status of Ping related comments open or closed Post Password Password for post Text Post Name Specific name of Forum, Topic, or Reply Text Post Parent ID of Parent Forum or Topic Numeric Guid URL of Forum, Topic, or Reply Text Menu Order It decides the order in which Forums, Topics, or Replies get displayed on the respective pages Numeric Post Type Type of bbPress Post forum, topic, and reply Post Mime Type Type of attachment for posts (optional) Boolean or String Comment Count Count of Topics and Replies (optional) Numeric Post Ulter ID Post ID Numeric
Export bbPress Forums, Topics, and Replies in CSV Format
If you export bbPress Forums, Topics, and Replies using this plugin, you get the CSV file which contains the data about all the bbPress Forums, Topics, and Replies of the WooCommerce online store.
The window is as shown below:
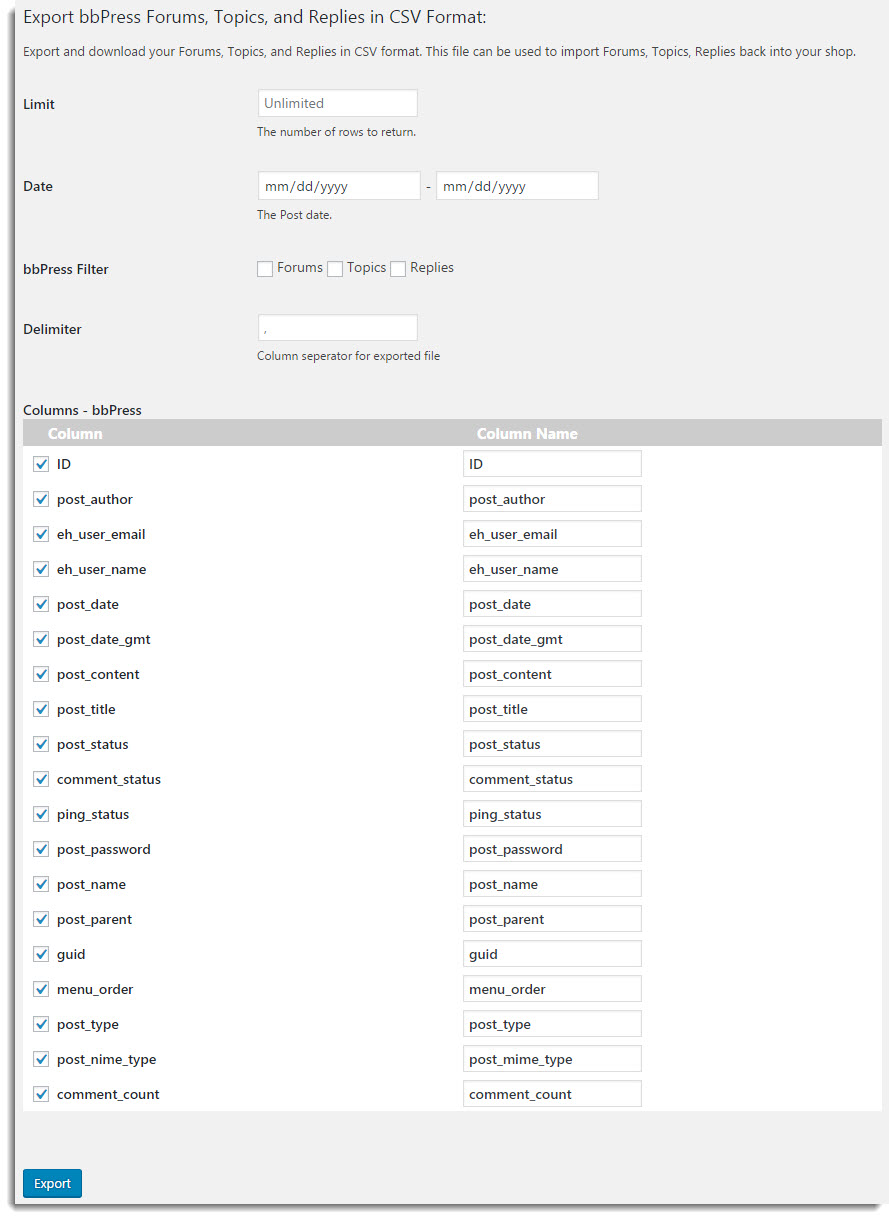 Export Window
Export Window- Limit: Enter the number of posts that you wish to export.
- From Date: Select the date from which you want to export the Forums, Topics, and Replies by clicking in this box.
To Date: Select the date till which you want to export the Forums, Topics, and Replies by clicking in this box. - bbPress Filter: If you want to export specific posts, you can apply filters for the required Forums, Topics, or Replies as given below:
- Forums: To export the specific Forum bundle ( All topics and Replies for the Forum with the Forum Name), select the Forums checkbox as shown below:
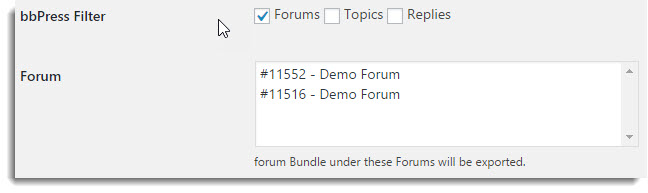 Forum Filter
Forum FilterSelect the required Forums from the available Forum List.
Note: In case, admin does not select any Forums, all the Forums data get exported. - Topics: To export all the Topics under specific Forum(s), select the Topics checkbox as shown below:
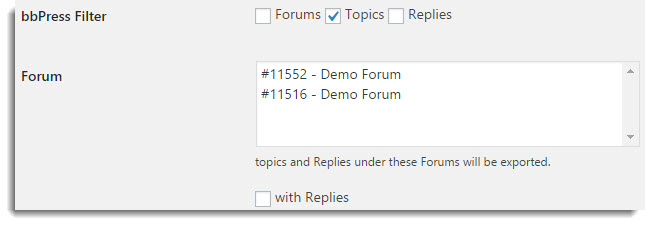 Topics Filter
Topics FilterAlso Read: How to Import wooDiscuz Comment to bbPress Data
– Select the required Forums from the available Forum List.
– Select the with Replies checkbox to export all Forum Topics with the replies. - Replies: To export all the Replies under specific Topic(s), select the Replies checkbox as shown below:
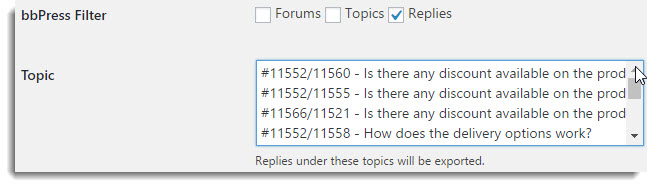 Replies Filter
Replies Filter– Select the required Topics for which you want to export Replies.
- Forums: To export the specific Forum bundle ( All topics and Replies for the Forum with the Forum Name), select the Forums checkbox as shown below:
- Delimiter: With this field, you can change the comma separated file to ‘|’ or ‘.” separated file according to your requirement.
- Columns: Select the checkbox for required columns if you want to export specific columns. With the Column Name field, you can modify the column header in CSV file. To do that, simply enter the required column name for the specific column.
- Click Export, the CSV file gets auto-downloaded to your computer. The sample bbPress Forums, Topics, and Replies CSV file is as shown below:
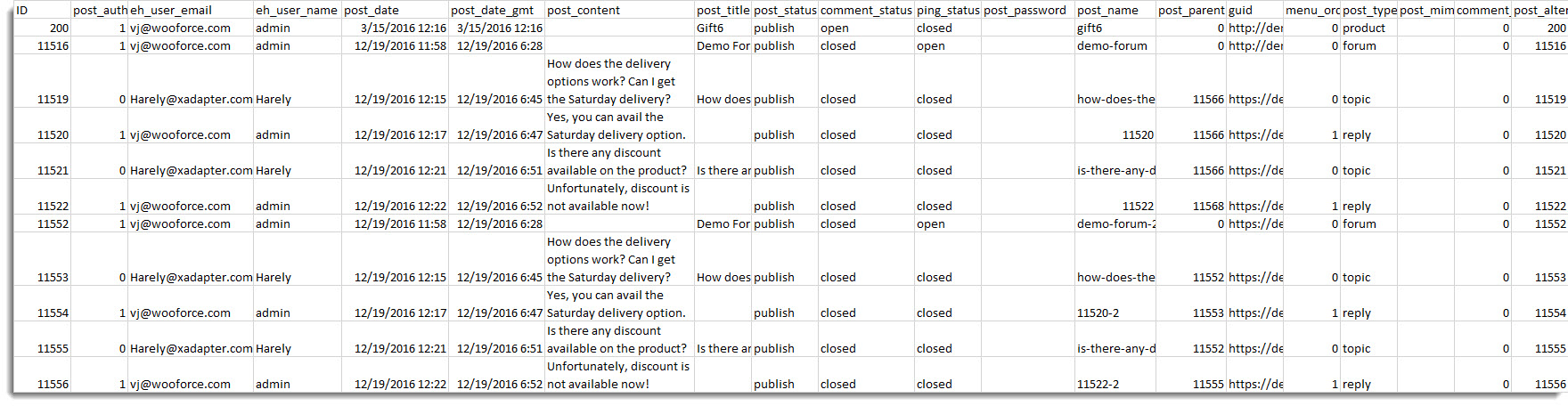 Exported CSV of bbPress Forums, Topics, and Replies
Exported CSV of bbPress Forums, Topics, and RepliesNote: You can download the Exported CSV of bbPress Forums, Topics, and Replies.
bbPress Import/Export
The Import Screen appears as shown below:
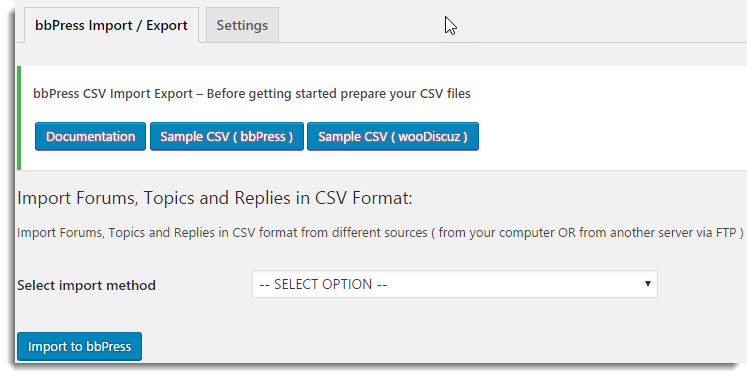 Import Window
Import WindowYou can import bbPress Forums, Topics, and Replies details from CSV file in bulk. The plugin also provides the options for importing to existing Forum, Tpoics. You can merge bbPress data with already existing by importing updated CSV file. During import, the plugin converts wooDiscuz comment data to bbPress data and then import as bbPress data to the online store. There are 5 import methods available as given below:
- Bulk Import Process. For more information, See the article How to Import bbPress Forums, Topics, and Replies in Bulk?
- Import to Existing Forum. For more information, See Import to Existing Forum.
- Import to Existing Topic. For more information, See Import to Existing Topics.
- Merge bbPress Data. For more information, See the article How to Merge bbPress Data?
- wooDiscuz to bbPress. For more information, See the article How to import wooDiscuz comment to bbPress data?
Import to Existing Forum
With this option, you can import bbPress Topics and Replies from CSV file to an existing Forum. Select Import to Existing Forum as the import method and click Import to bbPress, the window appears as shown below:
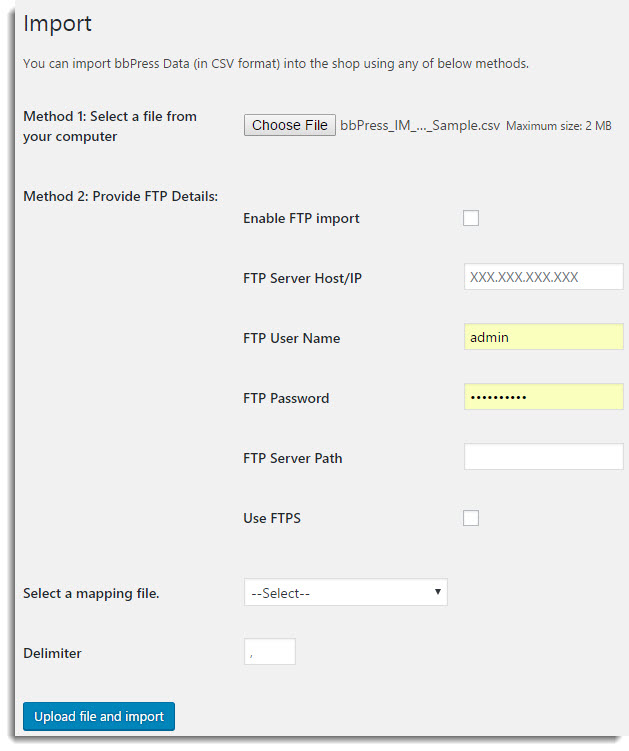 Import window
Import window- Method 1: Select a file from your computer. Click Choose File to browse a required CSV file from your computer.
- Method 2: Provide FTP Details. If your CSV file is on a server, then to import it, you need to do FTP settings as given below:
- Select the checkbox to enable FTP import/export.
- Enter FTP Server Host/IP.
- Enter FTP User Name.
- Enter FTP Password.
- Enter FTP Server Path.
- Select the checkbox to use FTPS.
- You get the mapping file option(s) for auto-mapping only if you save the mapped fields with a user defined file name while Mapping the fields. Select the required mapping file from the Select a mapping file drop-down list as shown below:
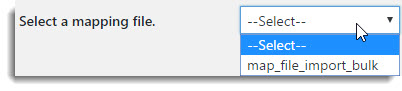 Mapping File
Mapping File - Enter the delimiter which separates the mapping values.
- Click Upload file and Import. The import window appears as shown below:
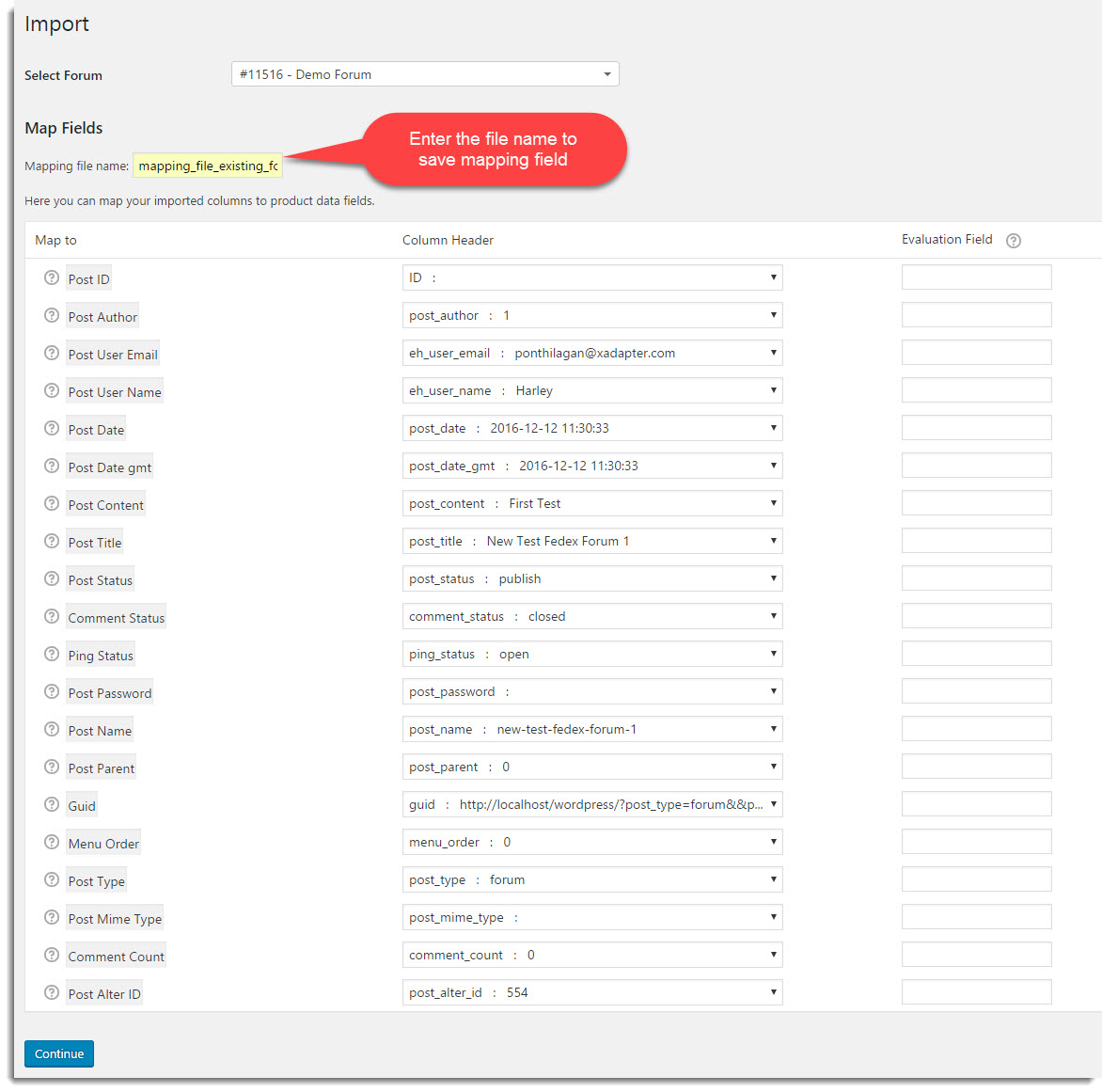 Import Window
Import Window - Select the Forum under which you want to import the Topics and Replies.
- You can map the fields(Woocommerce fields) with column headings ( CSV file header). Map a particular field of Map to column by using Column header drop-down list as shown below:
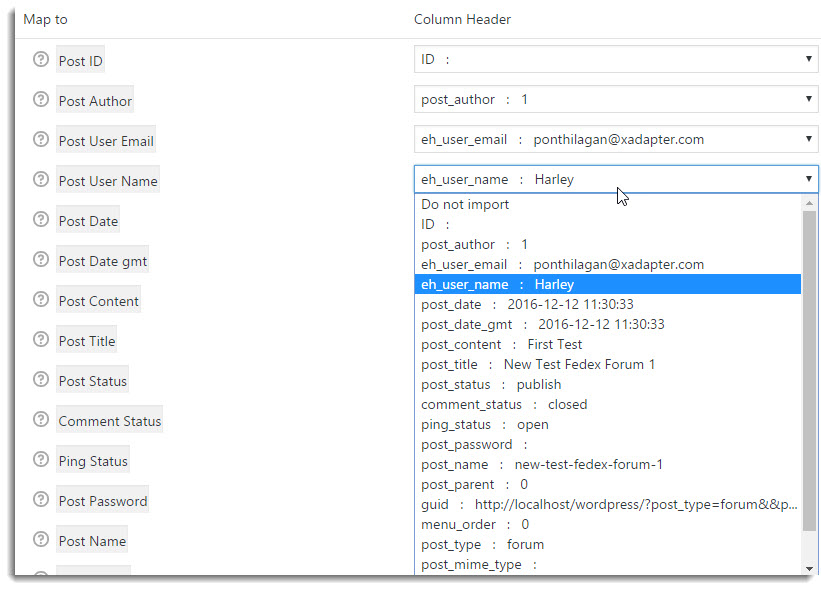 Mapping the Field
Mapping the FieldSelect a required option from the drop-down list. Here, eh_user_name is mapped to Post User Name.
Note: Mapping is very helpful if you are importing CSV from some other e-Commerce platform like Magento.
Evaluation field
It is used to fix/update the required value for the particular field. The settings to modify the field are as given below:
 Evaluation Fields
Evaluation Fields- Assign any required constant value to field (=)
For Example : Suppose, you want to assign test@test.com to user email. Under Evaluation field, write =test@test.com in user_email row. - Append any field by required value
For Example : Suppose, you want to append role by By HikeForce. Under Evaluation field, write &By HikeForce in role row. - Prepend any field by required value
For Example : Suppose, you want to prepend Post User Name by Mr/Mrs. Under Evaluation field, write &Mr/Mrs[VAL] in billing first name row.
Note : Hover the mouse on ? (Help), you can see the information about Evaluation field.
- Assign any required constant value to field (=)
- Click Submit.
- According to CSV file, the Topics and Replies get added to your online store. The import window appears as shown below:
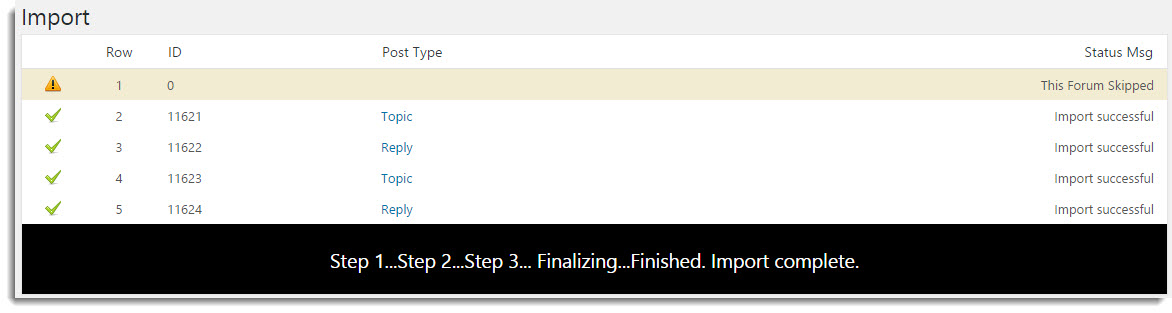 Import Window
Import Window - The Forum does not get imported even if it is in CSV file. All the Topics and Replies are imported under the Demo Forum (selected during the importing process).The Forum window is as shown below:
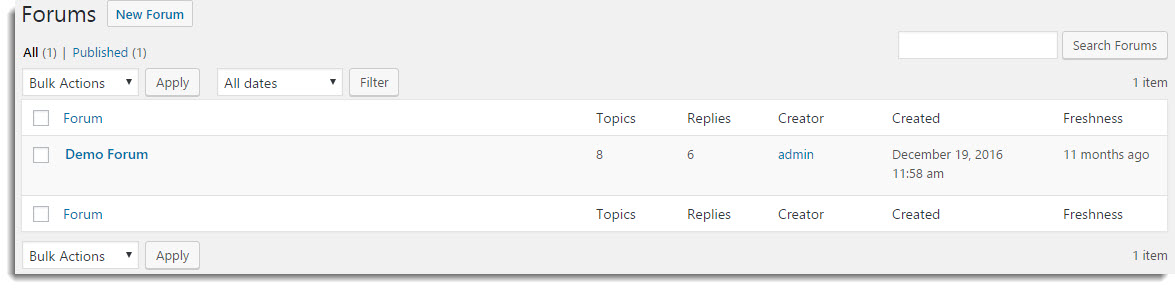 Forum Window
Forum WindowImported Topics are as shown below:
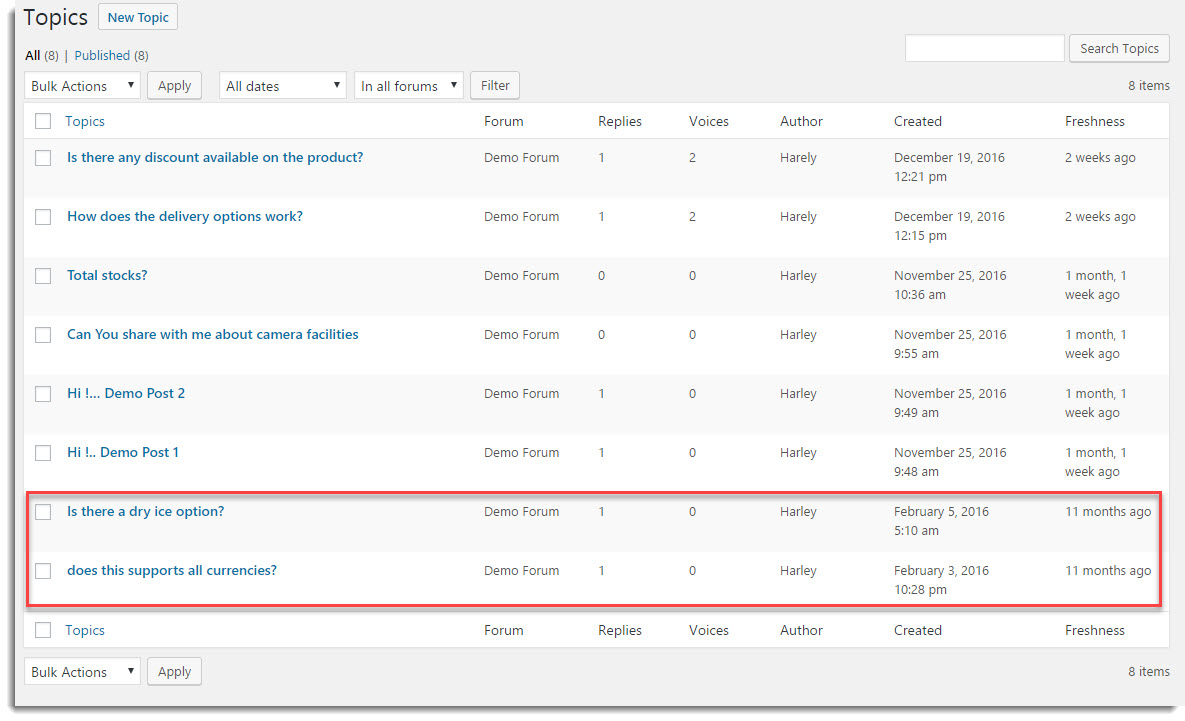 Imported Topics
Imported TopicsImported Replies are as shown below:
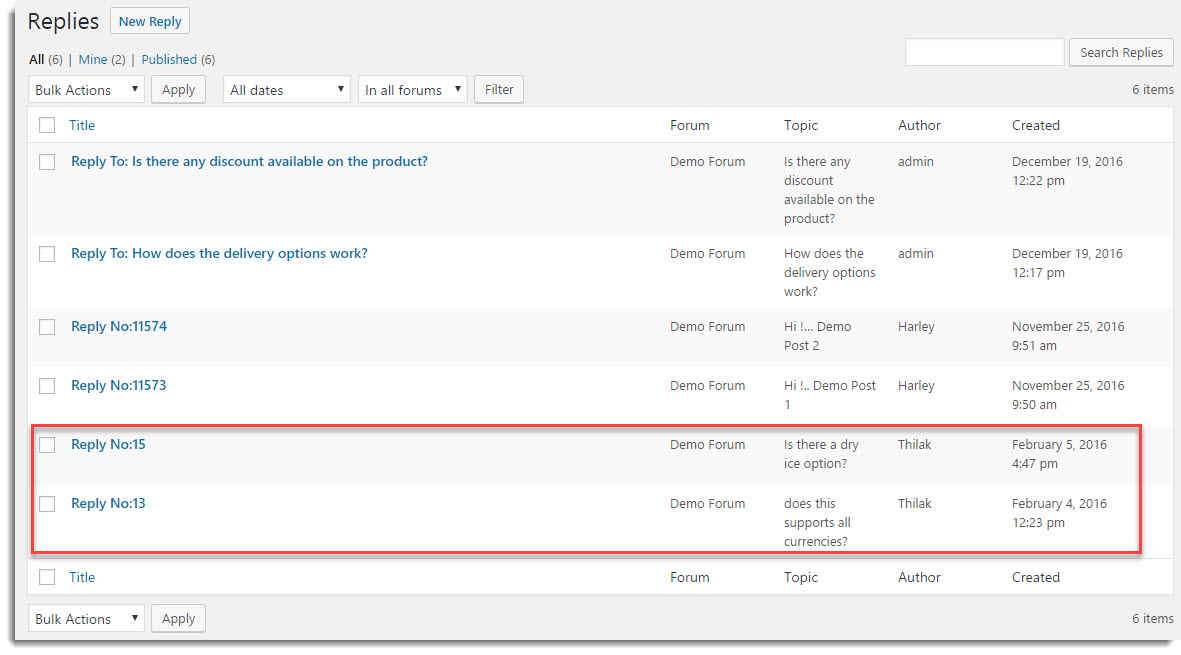 Imported Topics
Imported Topics
Import to Existing Topics
With this option, you can import bbPress Replies for a selected topic to an existing Topics. Select Import to Existing Topics as the import method and click Import to bbPress, the window appears as shown below:
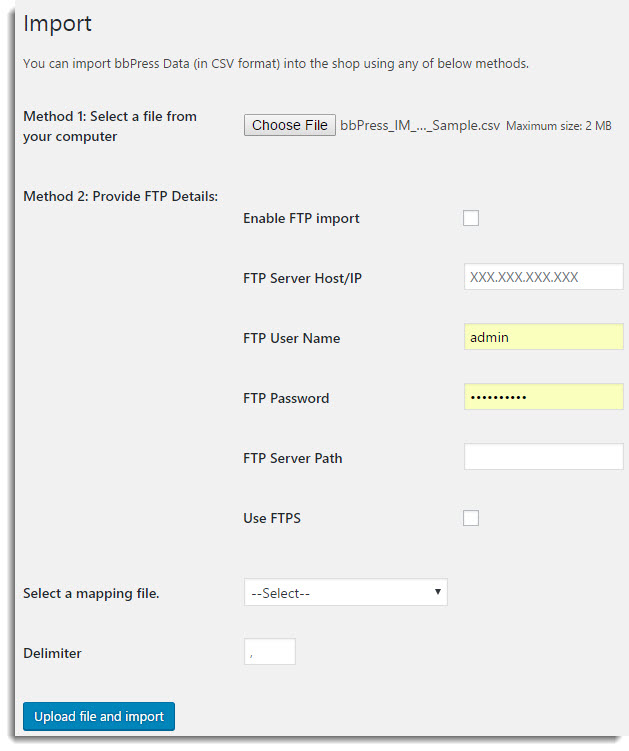 Import window
Import window- Method 1: Select a file from your computer. Click Choose File to browse a required CSV file from your computer.
- Method 2: Provide FTP Details. If your CSV file is on a server, then to import it, you need to do FTP settings as given below:
- Select the checkbox to enable FTP import/export.
- Enter FTP Server Host/IP.
- Enter FTP User Name.
- Enter FTP Password.
- Enter FTP Server Path.
- Select the checkbox to use FTPS.
- You get the mapping file option(s) for auto-mapping only if you save the mapped fields with a user defined file name while Mapping the fields. Select the required mapping file from the Select a mapping file drop-down list as shown below:
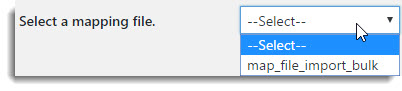 Mapping File
Mapping File - Enter the delimiter which separates the mapping values.
- Click Upload file and Import. The import window appears as shown below:
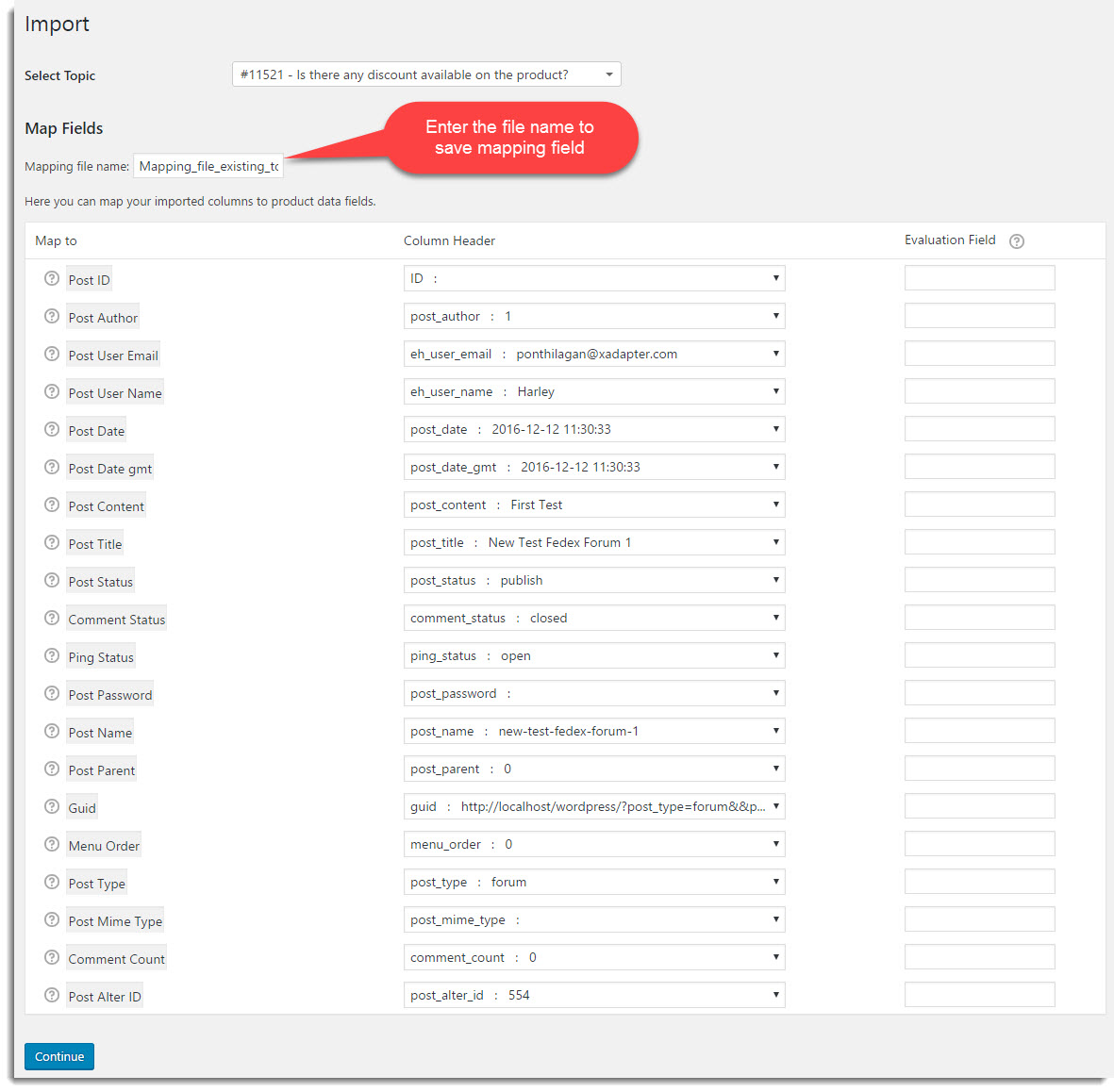 Import Window
Import Window - Select the Topic under which you want to import the Replies.
- You can map the fields(Woocommerce fields) with column headings ( CSV file header). Map a particular field of Map to column by using Column header drop-down list as shown below:
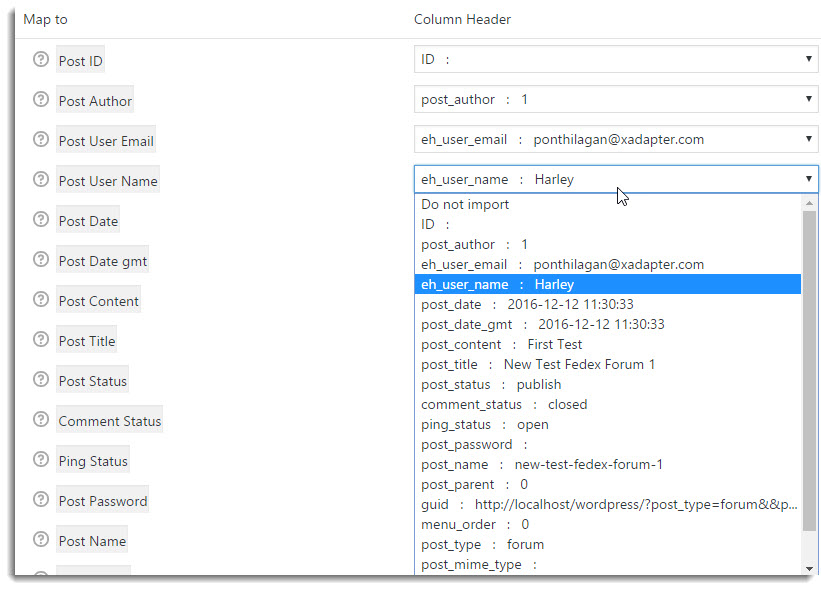 Mapping the Field
Mapping the FieldSelect a required option from the drop-down list. Here, eh_user_name is mapped to Post User Name.
Note: Mapping is very helpful if you are importing CSV from some other e-Commerce platform like Magento.
- Use Evaluation field to fix/update the required value for the particular field.
- Click Submit.
- According to CSV file, the Topics and Replies get added to your online store. The import window appears as shown below:
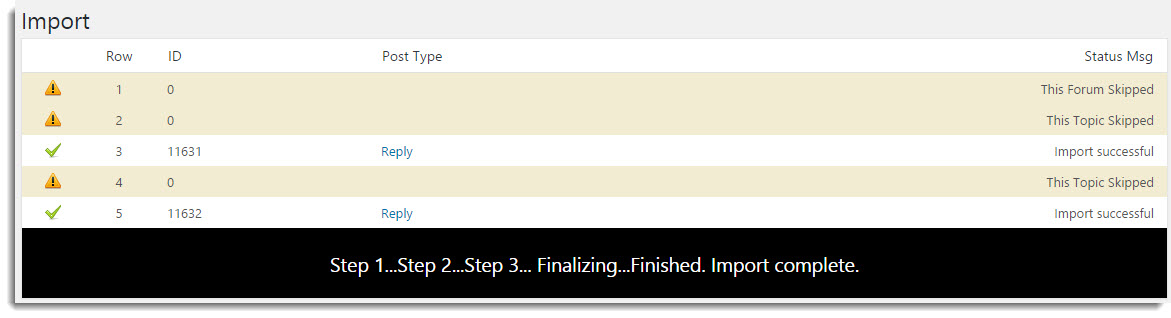 Import Window
Import Window - The Forums and Topics do not get imported even if they are present in CSV file. All the Replies are imported under the selected Topic during the importing process. The Forum window is as shown below:
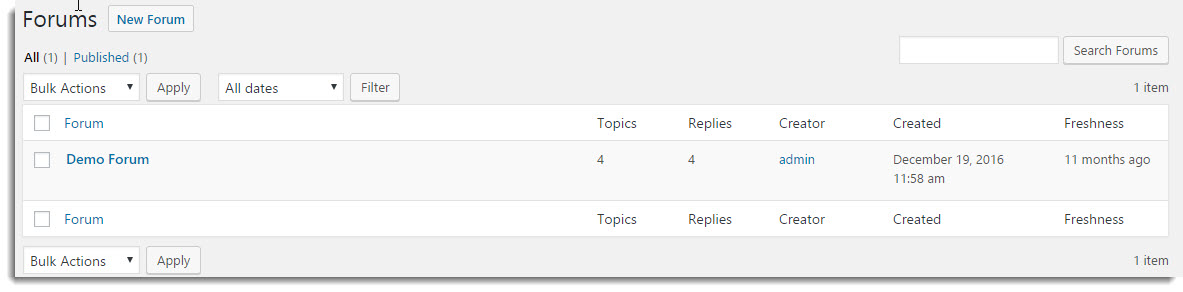 Forums Window
Forums WindowTopics are as shown below:
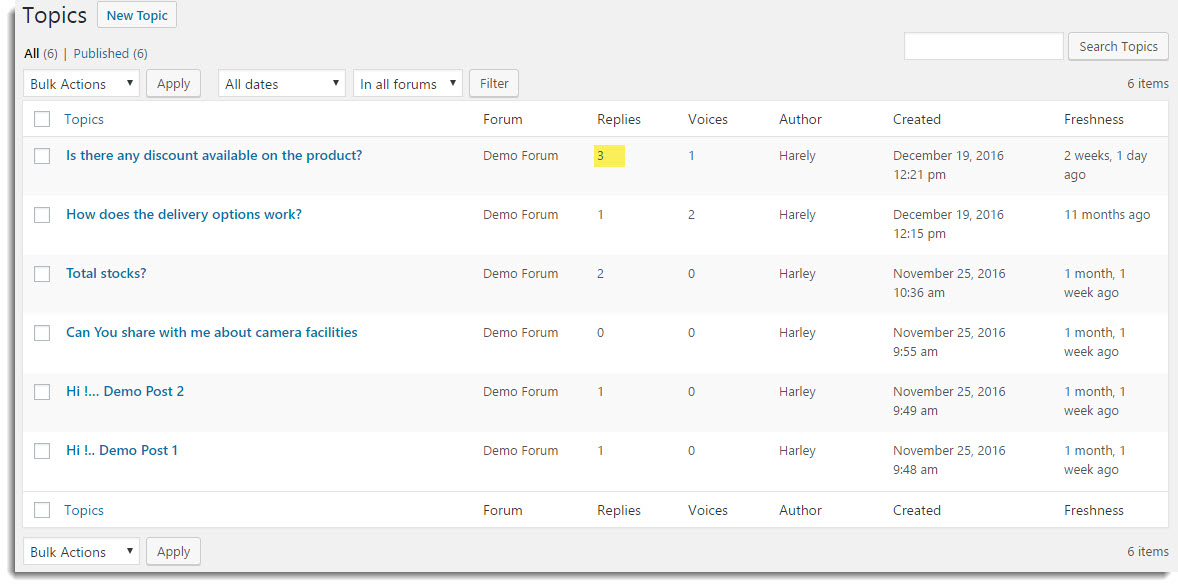 Topics
TopicsImported Replies are as shown below:
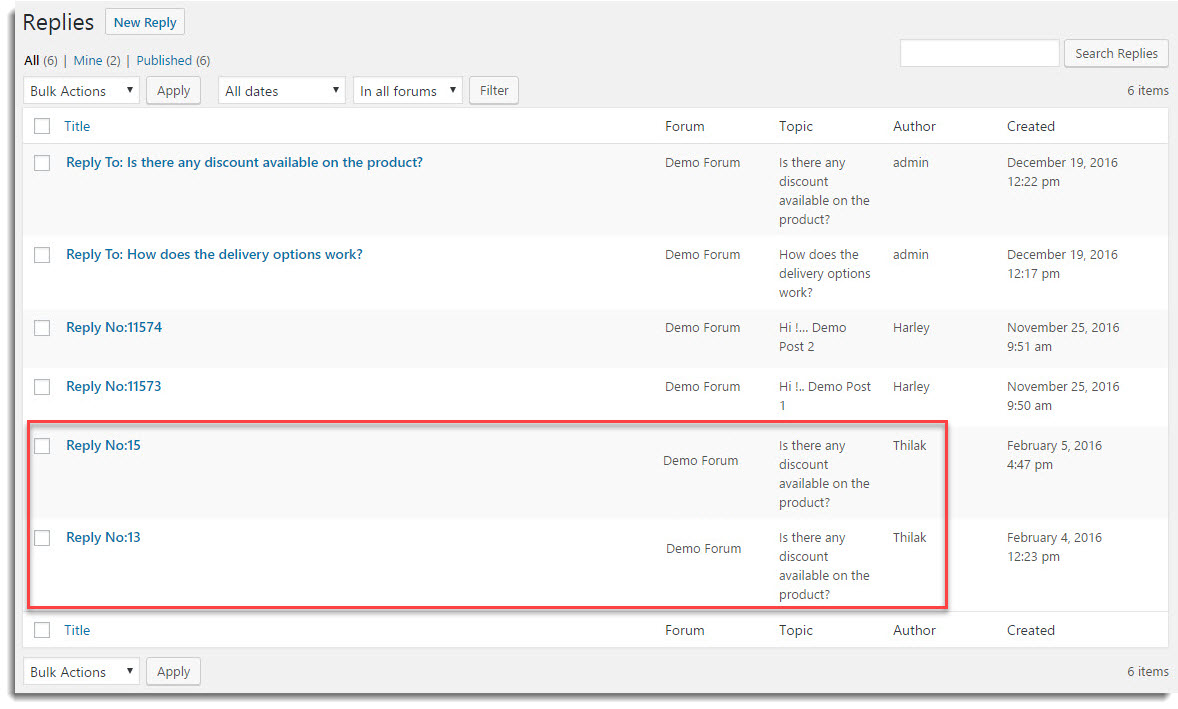 Imported Replies
Imported Replies
Settings tab
Under settings of menu tab, you can set the FTP/auto-export settings for exporting the bbPress Forums, Topics, and Replies. The window appears as shown below:
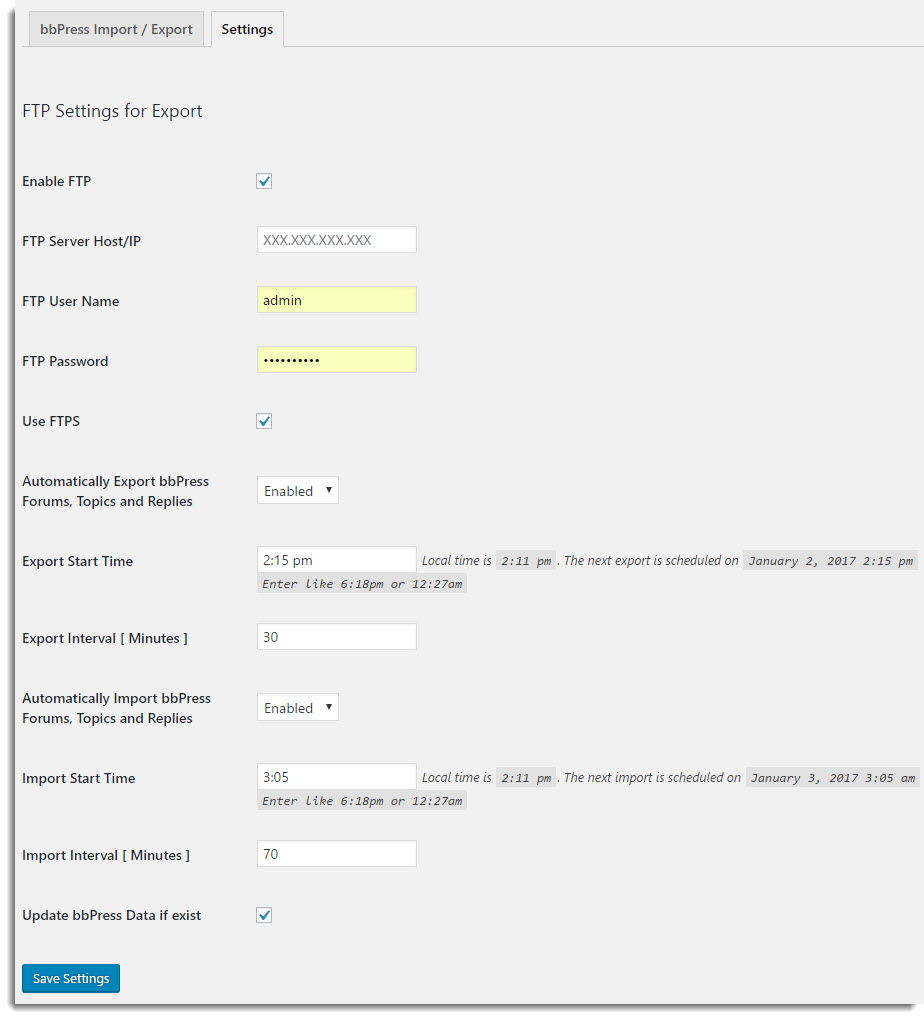 Settings Tab
Settings Tab- Select the checkbox to enable FTP import/export.
- Enter FTP Server Host/IP.
- Enter FTP User Name.
- Enter FTP Password.
- Select Use FTPS checkbox to connect securely.
- For automating Import and Export of bbPress Forums, Topics, and Replies, you can use the Cron job feature.
How to automate the Export of bbPress Forums, Topics, and Replies
- Choose the Enabled option to Automatically Export bbPress Forums, Topics, and Replies to FTP Server Host/IP.
- Enter the required Start time for Exporting the bbPress Forums, Topics, and Replies.
- Enter the time Interval in minutes for exporting the bbPress Forums, Topics, and Replies.
- Click Save Settings to save/update settings.
You can see the auto-exported CSV file of bbPress Forums, Topics, and Replies details on FTP server.
How to automate Import of bbPress Forums, Topics, and Replies
- Choose Enabled option to Automatically Import bbPress Forums, Topics, and Replies from FTP Server Host/IP.
- Enter the required Start time for importing the bbPress Forums, Topics, and Replies.
- Enter the time Interval in minutes for importing the bbPress Forums, Topics, and Replies.
- Select Update bbPress Data if exist checkbox to merge existing Forums, Topics, and Replies with the updated details. The Merging is possible only if the Post ID already exists in your online store. Otherwise, the bbPress Forums, Topics, and Replies is imported as a new.
- Click Save Settings to save/update settings.
Check out our bbPress Import & Export Plugin for WordPress.