Table of Contents
When managing multiple eCommerce businesses a major problem you may encounter is importing or exporting products, orders, and other store data from one store to other. You can’t rely on the default WooCommerce options. They are so limited and provide you with only some basic functionalities.
In that case, what you need is a plugin that eases your effort. Well, in this article, we will introduce you to a plugin that exactly does the same. We are talking about the import export subscription orders plugin that lets you import and export orders, subscriptions, and coupons.
If you are looking for an option to migrate all your store data we would recommend you to use the bundled plugin for import export WooCommerce store data. The plugin comes as a suite that includes WooCommerce orders, coupons, and subscriptions along with other store data like WooCommerce products, WooCommerce customers, and WordPress users.
To keep this article short, let’s focus on importing and exporting WooCommerce subscription orders. Before we begin, some of you might wonder why you would want to import or export subscription orders from WooCommerce. Let’s answer it.
Why do you need to import and export WooCommerce subscription orders?
Here are some of the reasons why people want to import or export WooCommerce subscription orders
- To migrate your subscription orders to another store.
- To create a backup for subscription orders.
- To add new subscriptions to your store.
- To bulk update the subscription orders in the store
With that being said, let’s dive in,
Note: Make sure you have purchased the ‘Order Coupon, Subscription Export Import’ plugin from WebToffee. Download the plugin file from My Account > Downloads.
How to export WooCommerce Subscription Orders?
To export subscription orders from your WooCommerce store, follow these steps.
Step 1: Plugin Installation
Open your WordPress dashboard and go to Plugins > Add New.
Upload the plugin file and Activate the plugin.
Step 2: Export Subscriptions
Go to WebToffe Import Export (Pro) > Export.
Select Subscription as the post type and proceed to the next step.
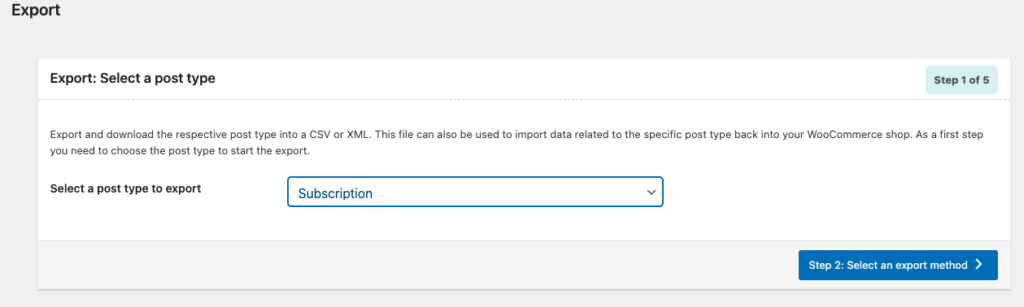
Choose Quick export to quickly export subscription orders from your store. For this article, let’s choose Advanced export.
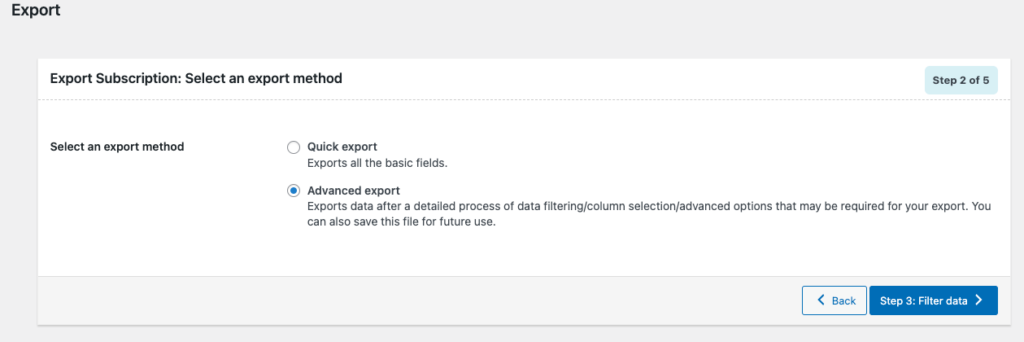
Step 3: Filter Data
Here there are some filtering options for exporting subscriptions from your WooCommerce store. Before we explain the next step you might need to understand why we need filtering options here.
Let’s say you want to export subscription orders on your WooCommerce store dated from January 2022 to March 2022. Or, you may want to check the subscription orders of a particular customer, you can make use of these filtering options available with the plugin.
Let’s see the options in detail.
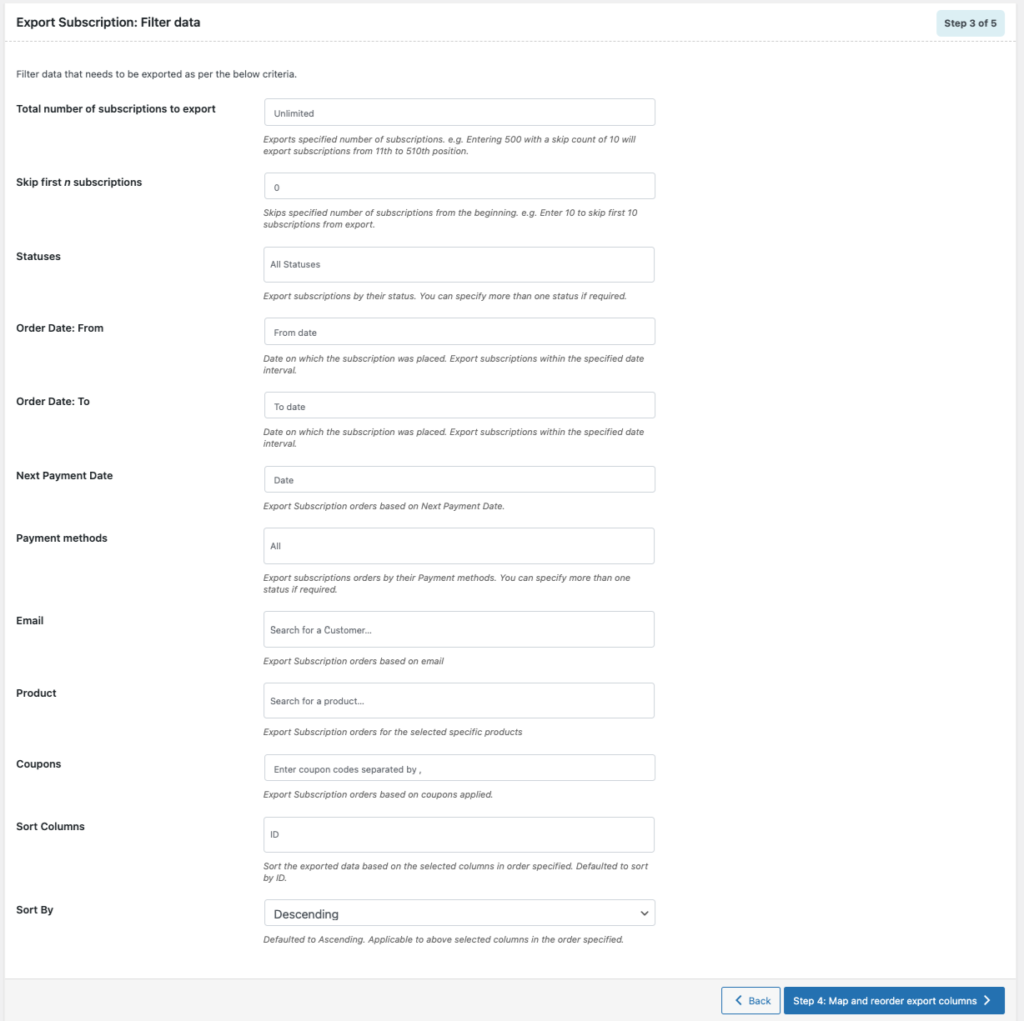
Total number of subscriptions to export: You can set a maximum number of subscriptions to export.
Skip first n subscriptions: If you want to skip the first 10 subscription orders add 10 in the numeric field provided.
Statuses: Let’s say you want to export ‘On Hold’ subscription orders – set the status as ‘On hold’. Likewise, you can export subscription orders from your WooCommerce store based on their order status.
Order Date (From and To): Set the specific date for subscription orders to be exported. You can set from date and to date as well.
Next Payment Date: You can export subscription orders based on the next payment date.
Payment methods: Export subscription orders based on their payment methods. You can set multiple payment methods.
Email: You can export subscription orders of a specific customer by using their email ID.
Product: If you want to export subscription orders for a particular product, simply enter the product ID or title here.
Coupons: Export subscription orders based on the coupons applied while checkout.
Sort Columns: Select how you want to sort columns. By default, the columns will be sorted based on order ID.
Sort by: Set the sort order here. By default, the sort order will be set to Ascending.
Proceed to the next step.
Step 4: Map and reorder export columns
You can map and reorder columns in the export file here.
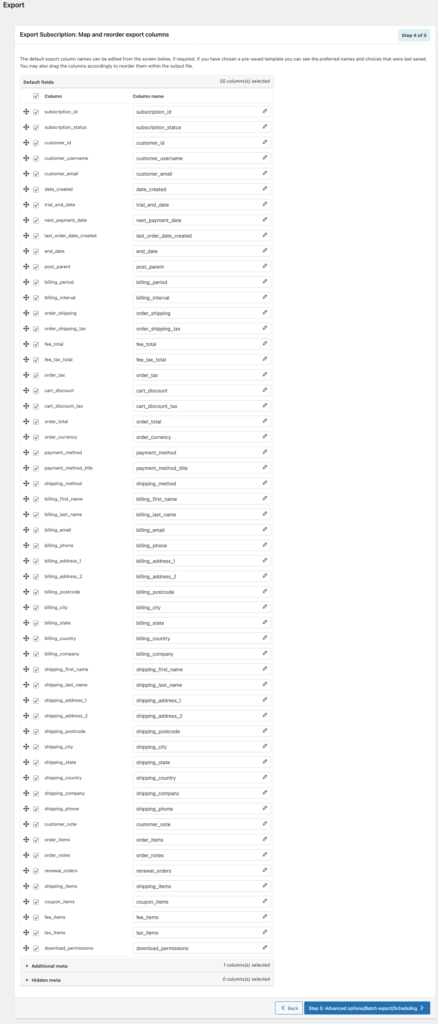
Use the cross icon in the left corner to rearrange the fields in the column.
Proceed to the next step.
Step 5: Advanced Export options
The advanced options listed here will help you set batch export count and allows you to schedule an export. You can save the settings as a template for future exports.
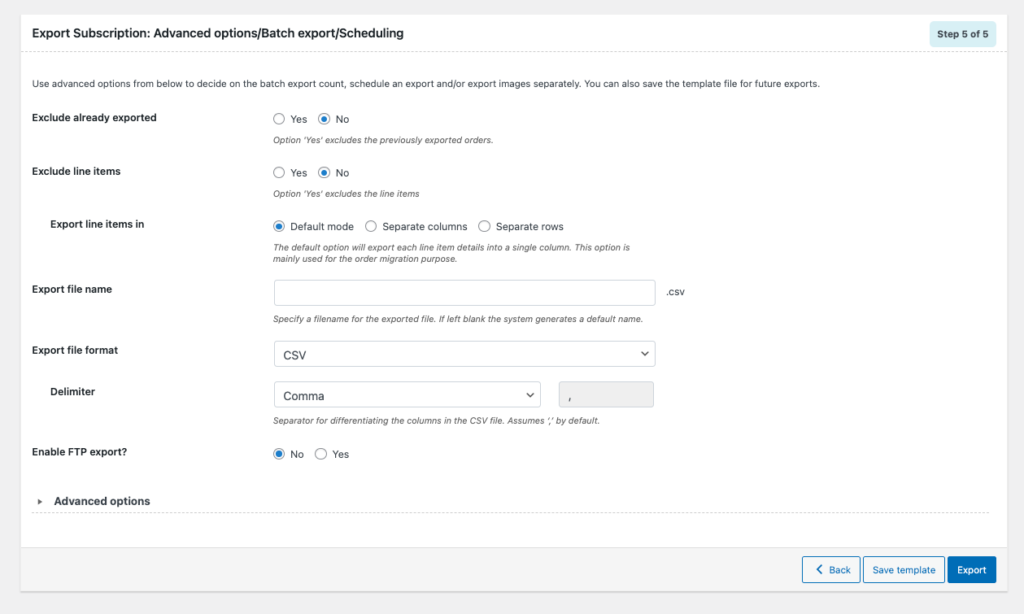
Click Export to complete the export process.
You can see a success message saying Export file processing completed.
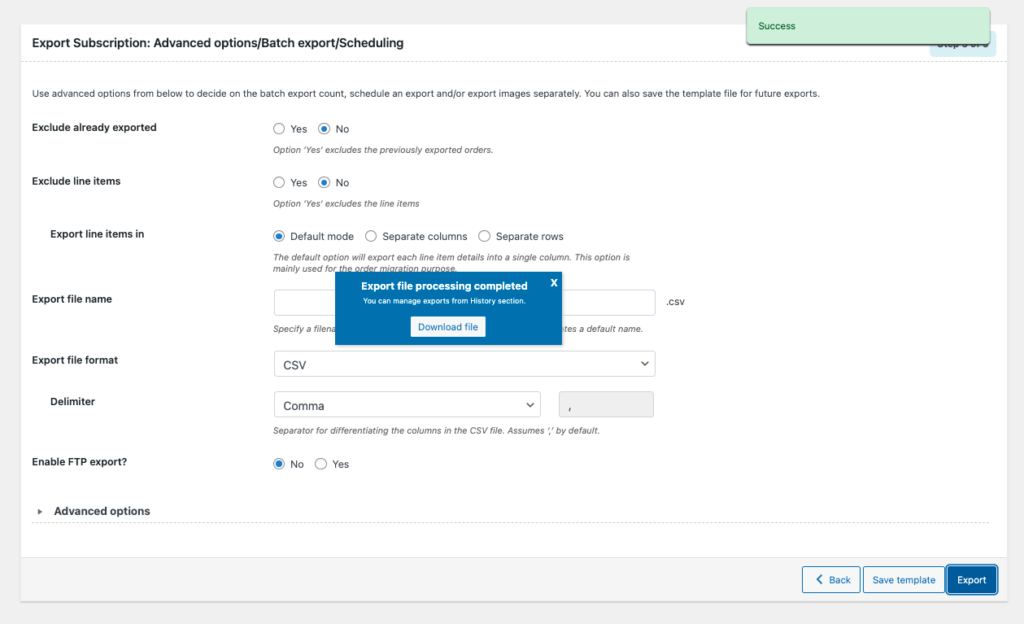
Click on the Download file button to save the CSV file to your local storage.
How to Import WooCommerce Subscription orders?
To import subscription orders to your WooCommerce store, follow these steps.
Step 1: Select Subscription as the post type
Go to WebToffe Import Export (Pro) > Import.
Select Subscription as the post type and proceed to the next step.
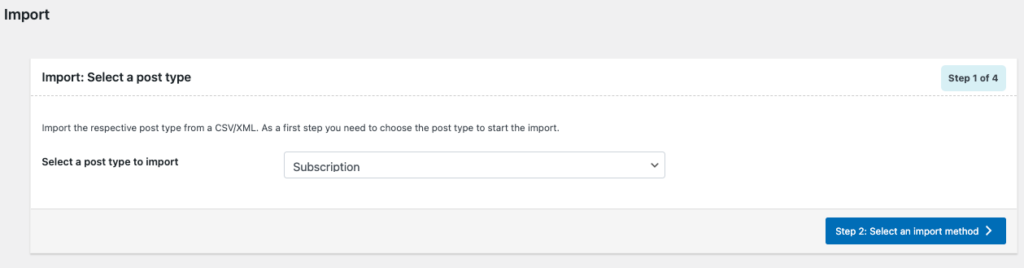
Step 2: Select an import method
Set the Import method as Advanced import.
Select Local as the Import from option.
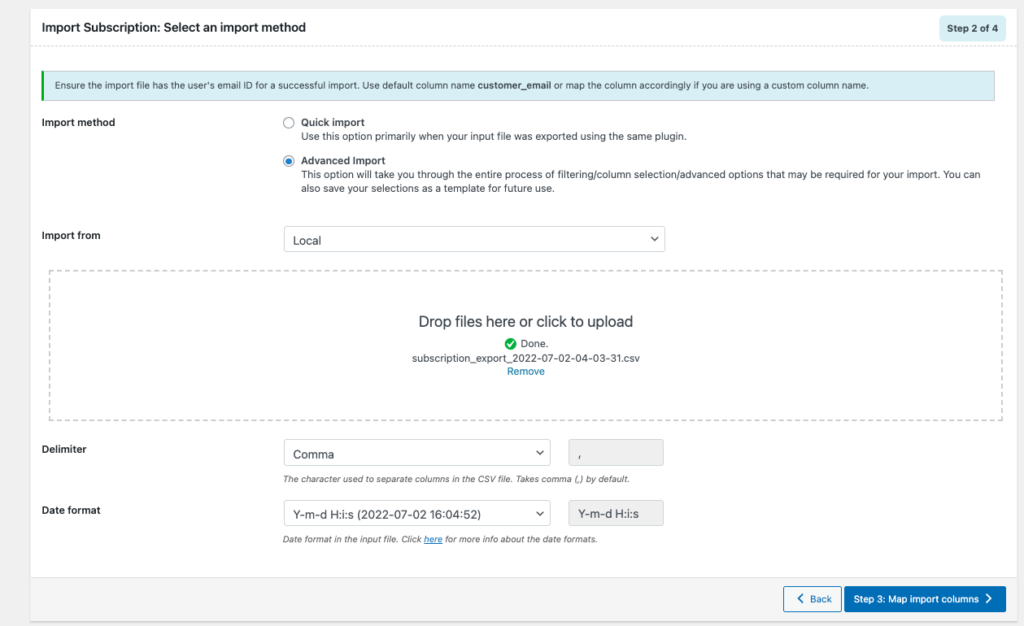
Click on the blank area to upload the CSV file you want to import.
Set the delimiter as used in the CSV to separate columns. By default, the comma will be set as the delimiter.
Set the date format in the input file.
Proceed to the next step.
Step 3: Map import columns
You can map import columns and customize the values in the columns.
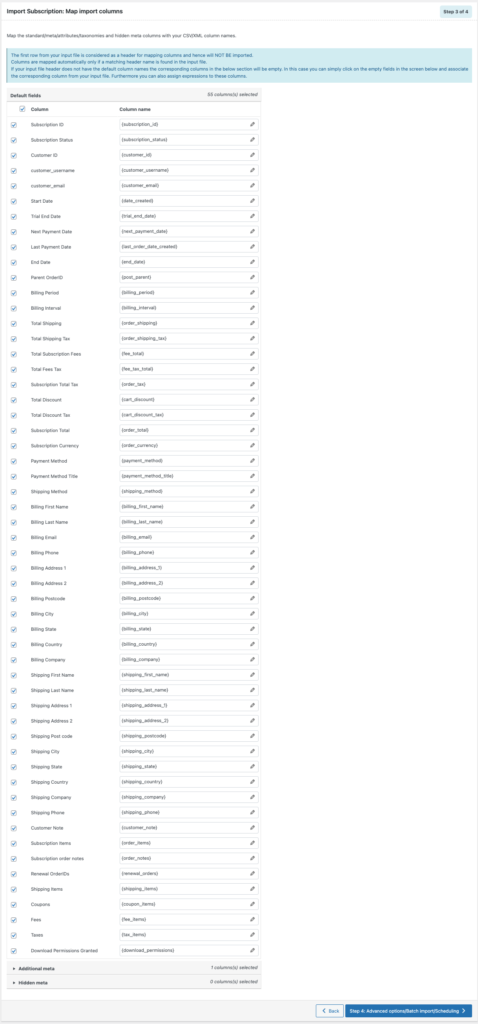
To add or edit values in the column field, click on the pen icon near any column.
Select any field for the input file and use any of the operators +*/-()&@ along with the attributes to change the respective value.
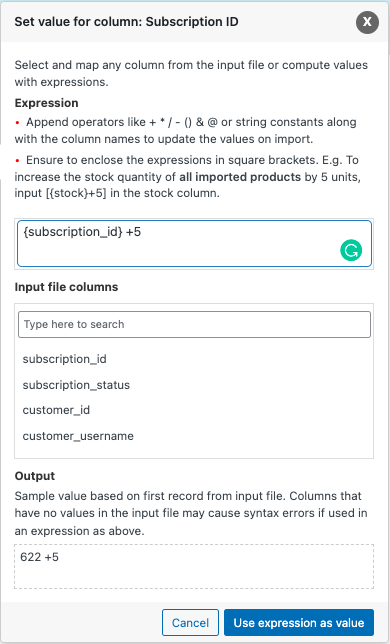
Proceed to the next step.
Step 4: Advanced Import options
Here you can decide whether to update existing subscriptions, set batch import count, or schedule an import. You can also save the template file for future imports.
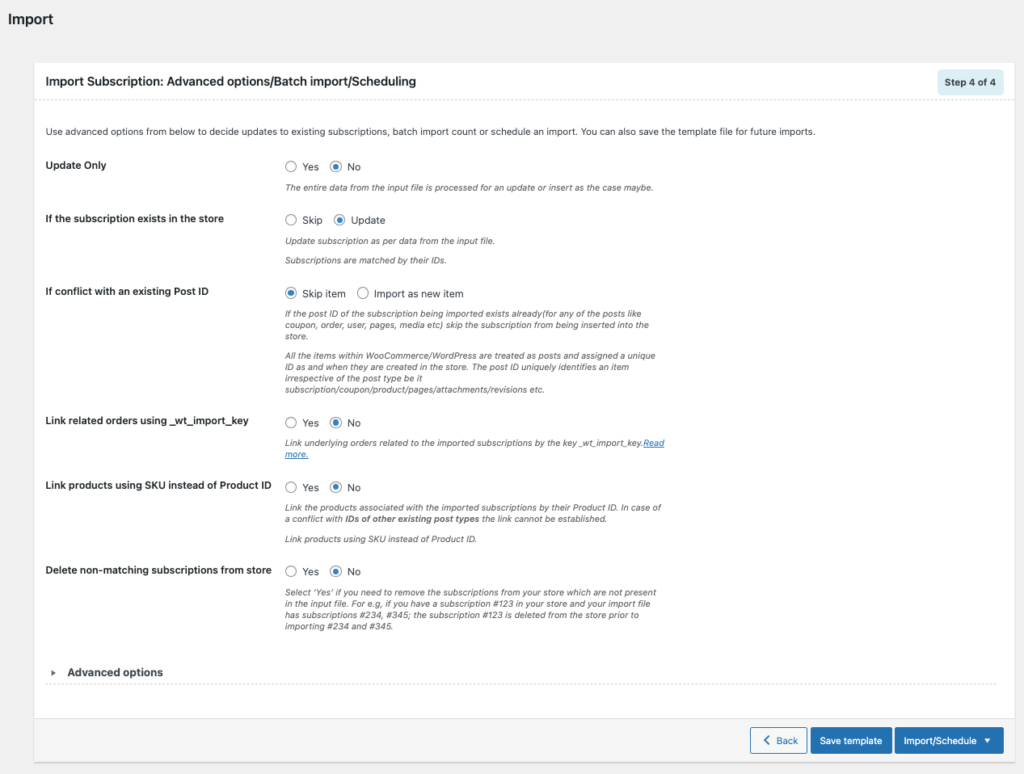
To schedule an import:
Click on the Import/Schedule button and select Schedule.
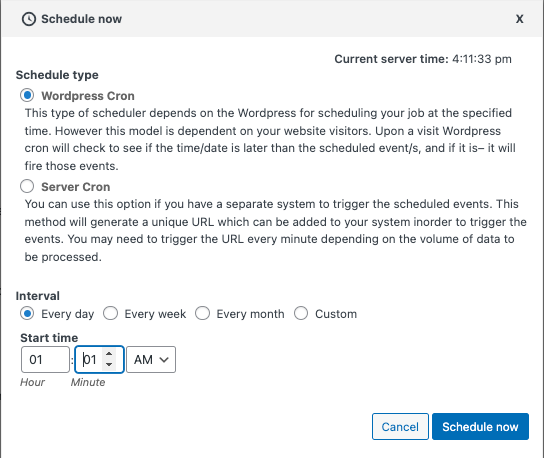
Set WordPress Cron as the schedule type to schedule the import depending on your website visitors.
You can use Server Cron if you have a separate system to trigger the scheduled events.
Set the Interval and Start time.
Click Schedule Now to schedule the import.
To import directly click on the Import/Schedule button and select Import.
Once the import is complete, a pop-up will appear displaying the number of successful and failed imports (if any).
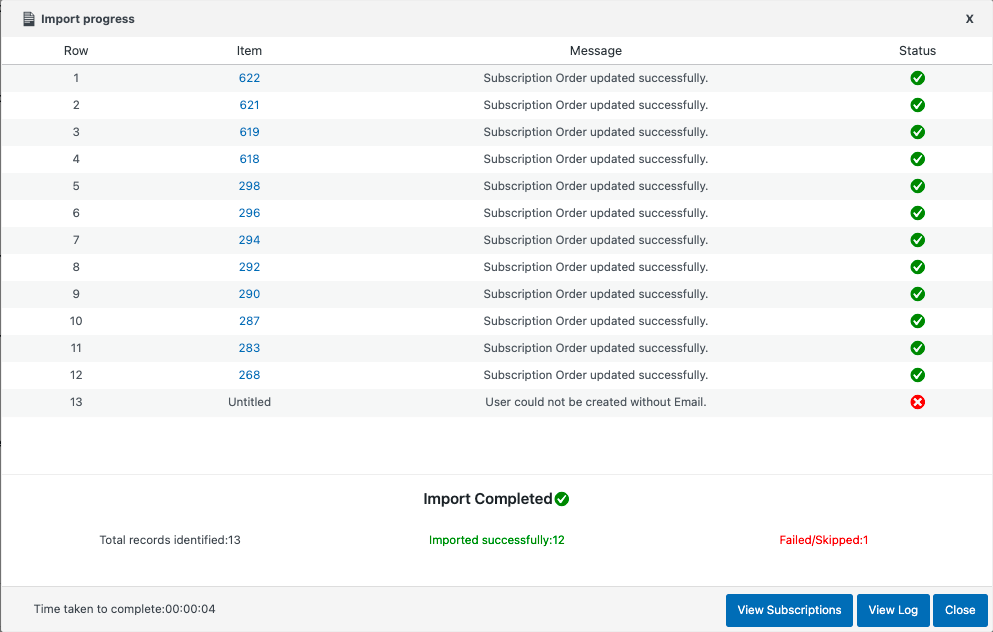
Wrapping Up
The plugin discussed in this article can help you import and export WooCommerce orders, coupons, and subscriptions. Those who are looking for options to import and export WooCommerce orders, make use of the free plugin available in the WordPress plugin directory.
You may be interested in reading our detailed article on how to synchronize WooCommerce subscriptions to a specific date. If you have any thoughts about this article in your mind, please let us know in the comments.