Table of Contents
Making sure that your website is running on the latest WordPress software is important to keep it secure from succumbing to any vulnerabilities. In fact, keeping your website up-to-date deserves top priority in website maintenance.
It is observed that the majority of WordPress websites that get hacked or face similar security breaches contain outdated WordPress installation, theme or plugins within it.
Thus understanding the importance of updates, this article has covered everything you need to know on the topic. Like how to update your WordPress website, things to consider before and after an update, etc.
Although updates are necessary, they have to be handled very carefully. Should anything go wrong you will be putting all your website’s data at stake.
But, you need not worry about this. You can certainly avoid the complexities of an update by taking some precautionary measures before heading to do it.
Things to do Before a WordPress Update
Below are the two things you should do before updating your WordPress website.
Backup your WordPress Website
Taking a backup of WordPress is an important step you should take before proceeding with the update. Backup takes care of the safety of your website’s data if anything goes wrong during the update. You can later restore your website to get all the data back.
A complete WordPress site backup involves the backup of its database and files including;
- WordPress Core installation
- WordPress themes and plugins
- Images and files
- JavaScript, PHP, and other code files
- Additional files and static web pages
There are different methods available for taking a backup of your website. You can either go for an automatic scheduled backup aided by a WordPress backup plugin or do it in a manual way.
Automatic backups are very helpful for the easy management of backups. However, it is recommended to manually back up those auto backups once in a while to ensure that it works properly.
Update your Plugins and Themes
Before any major WordPress update, the developers of the WordPress plugins and themes release the update of their plugins and themes as well. Thus you should update all the plugins and themes on your website before updating the WordPress core to avoid any compatibility issues later on.
Updating WordPress
Now that you are fully aware of the importance of update and its pre-requisites, let’s move onto see how the update is done.
When a new version of WordPress is released, it will be displayed on the admin screen of your WordPress website. You can click on the link to get started with the update.
WordPress offers you two ways to update- the easiest one-click update that is highly recommended and the manual update.
Let’s start with the easy one.
1) One-click WordPress Update
As I have mentioned earlier, WordPress gives you heads-up on new updates by displaying it on your dashboard screen. You can either click the link on the new version banner or navigate to Dashboard > Update.

If you didn’t notice an update notification on either of these screens, you can click the check again button to refresh the list.
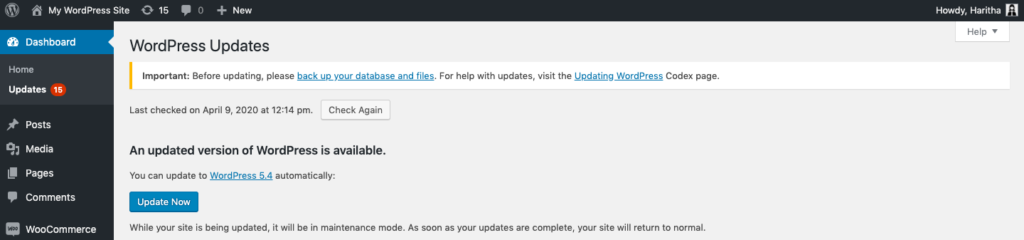
Now click the Update now button.
This will start the update process.
Once the update is complete you will receive a welcome message letting you know that you’ve successfully updated to the latest version of WordPress.
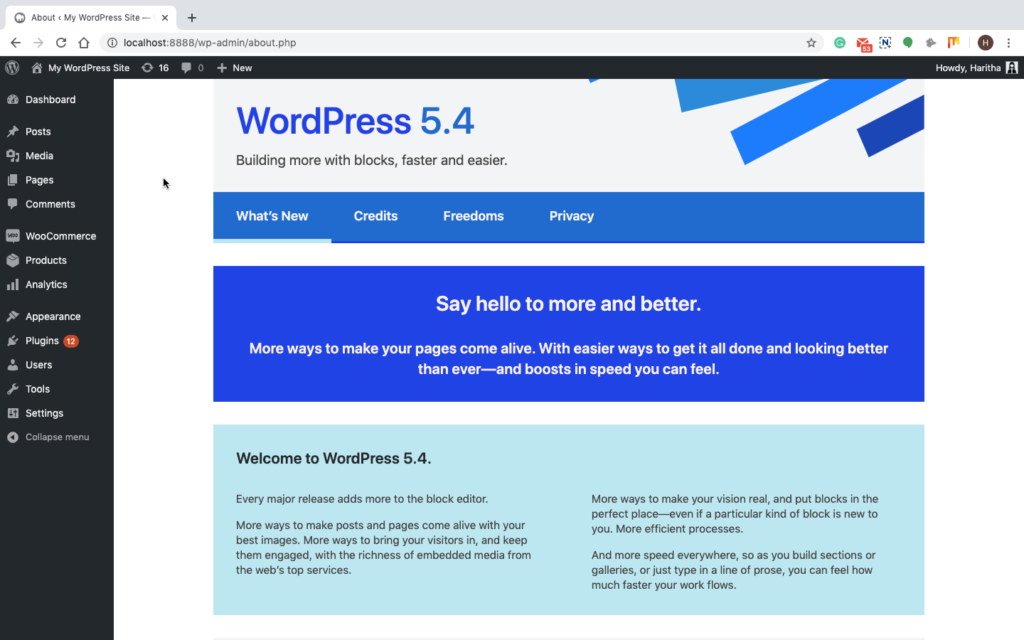
As simple as that in just one click your whole update is ready.
2) Manual WordPress Update
If the one-click update doesn’t work for you, you can do the update manually via FTP.
The following are the steps instructed by the WordPress support team for updating WordPress manually.
By carefully following the below steps you will be able to manually update your WordPress to the latest version.
Step 1 – Download the zip file of the latest WordPress version
You will get the zip by visiting WordPress.org and extract the downloaded zip file.
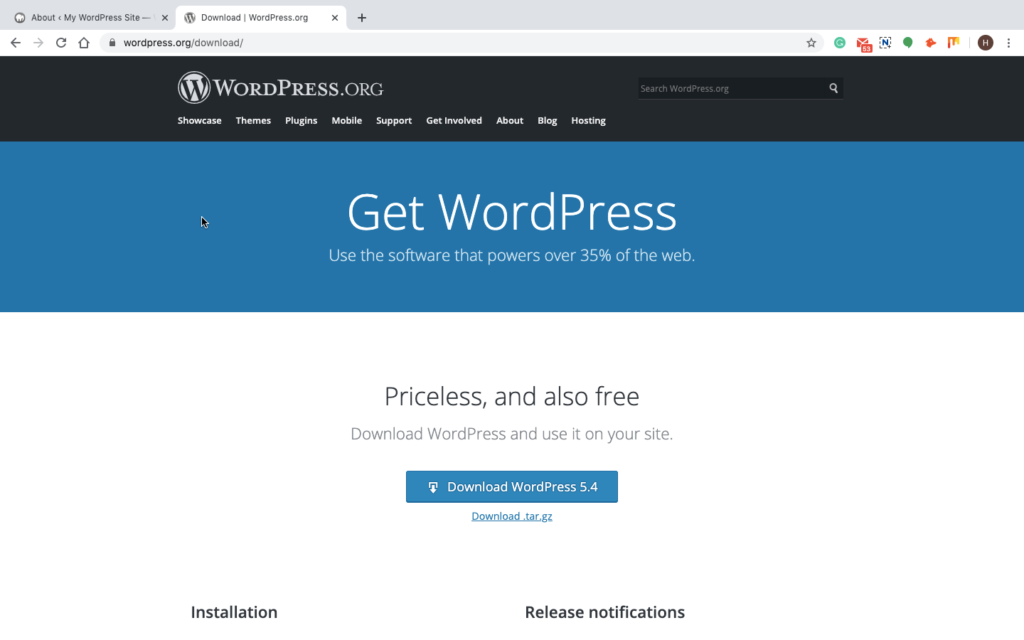
Step 2 – Deactivate all the plugins on your website
You can do this easily by going to Plugins > Installed Plugins and choosing the bulk Actions option.
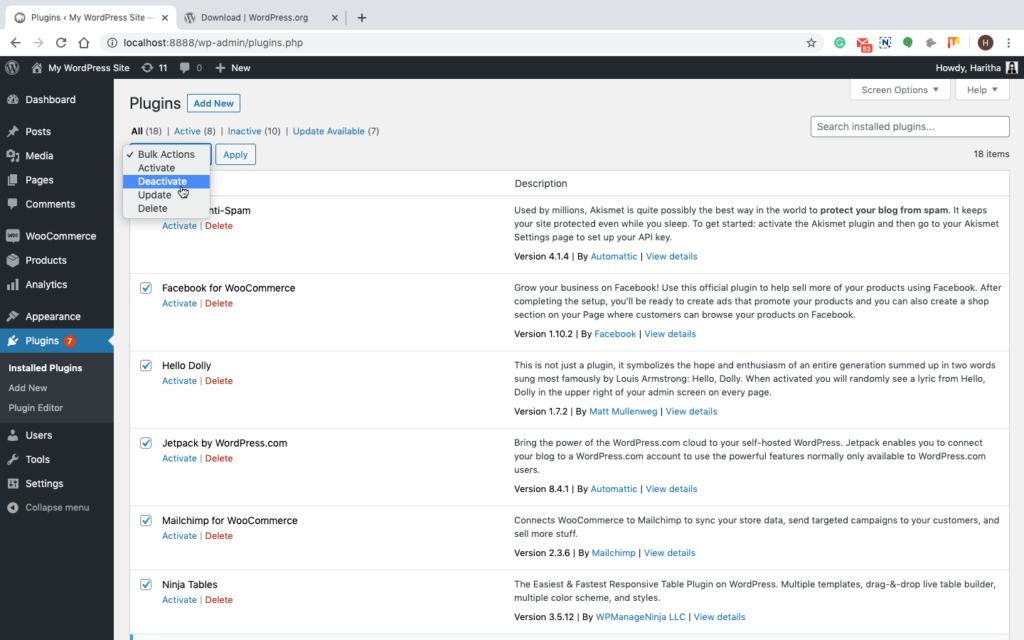
Step 3 – Delete the old WordPress files on your website.
You can delete these files and folders using your FTP Client.
Here are the files you need to delete.
- wp* (except for those below), readme.html, wp.php, xmlrpc.php, and license.txt files; Typically files in your root or WordPress folder.
- wp-admin folder
- wp-includes folder
- wp-content/plugins/widgets folder
And following are the files you shouldn’t delete.
- wp-config.php file
- wp-content folder
- wp-includes/languages/folder– if you are using a language file, and it is here rather than in wp-content/languages, do not delete this folder (you might want to move your language files to wp-content/languages/ for an easier upgrade in the future)
- .htaccess file– if you have added custom rules to your .htaccess, do not delete it
- Custom content and/or Plugins– if you have any images or other custom content or plugins inside the wp-content folder, do not delete them.
Step 4 – Upload the new files
You can upload the new files from your computer’s hard drive to the appropriate WordPress folder on your site.
You can use FTP for uploading the new files to your site server. It will be like just what you did when you first installed WordPress.
Step 5 – Run the WordPress upgrade program.
Using a web browser, go to the WordPress admin pages at the normal /wp-admin location. WordPress will check to see if a database upgrade is necessary, and if it is, it will give you a new link to follow. You may follow the instructions carefully.
Step 6 – Update Permalinks and .htaccess
In your Administration Screen > Settings > Permalinks screen update your Permalink Structure and, if necessary, place the rules in your .htaccess file.
Step 7 – Install updated Plugins and Themes
Check to see if each of the plugins and theme pages are compatible with the new WordPress update and if not update those themes and plugins.
Step 8 – Reactivate Plugins
Now you may reactivate all the plugins you deactivated in step 2. Again you can go with the Bulk Actions option in the Installed plugins page and do it without any delay.
Things to Consider Post Update
Once you are finished with all the above steps required to update WordPress, take a look around your website in a new browser window and see if everything works okay.
Conclusion
Updates are important for the well maintenance of a website. Thus whenever WordPress comes with a new update, make sure you change to the new version as soon as possible.