Table of Contents
There are certain situations when you will have to reset your website. After testing or debugging of plugins and themes you may want to go back to the default WordPress settings and the best option for you to do so is by resetting your website. This gives you your WordPress website back fresh and new installation.
For resetting your WordPress website, there are two ways you can go about it – either manually or with the help of a plugin. First, let’s see how it is done in a manual way.
Resetting WordPress Website Manually
In order to manually reset your WordPress website, log in to the cPanel of your website’s hosting provider. The cPanel will have different sections in it for files, databases, domains, email, applications, metrics, security, software, etc.
Step 1 – Delete your Website’s Database
Go to Databases section of the cPanel and click on MySQL databases as shown in the below figure.
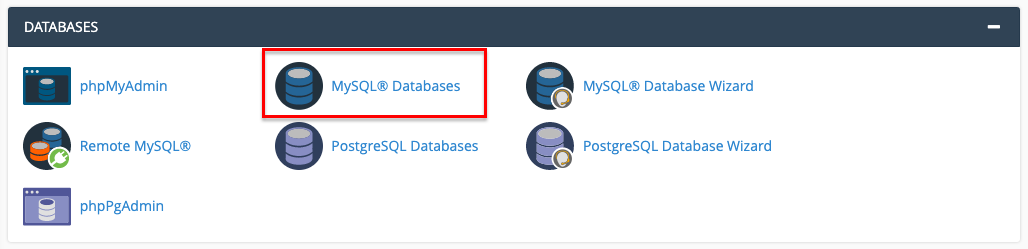
This will take you to another page where you can find the database of your WordPress website.

Once you find it, click Delete from actions. But before you click delete take note of the name of your database as you will need it in the upcoming steps.
Now that you are done with deleting your website’s database, you will not be able to access your website as it doesn’t have a database currently. Thus creating a new database would be the next step for you to follow.
Step 2 – Create a New Database
In order to create a new database, you can navigate to the Create new database part of the same screen.
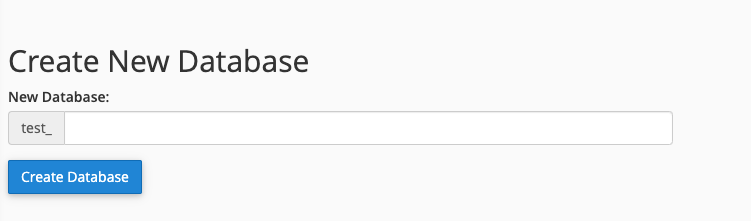
The name of the new database should be the same as the old one. This is why you were asked to remember the name of your old database towards the end of the first step.
Now you may enter the name and click the Create Database button. Once you created a new database, the next step is to add a user to the new database.
Step 3 – Add a User to the New Database
When you add a user to the new database try to use the user name and password to the old database.
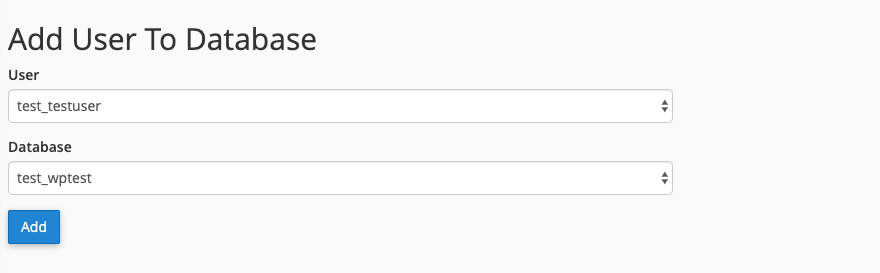
If you have forgotten or lost the credentials, you can retrieve it from your website’s wp-config.php file.
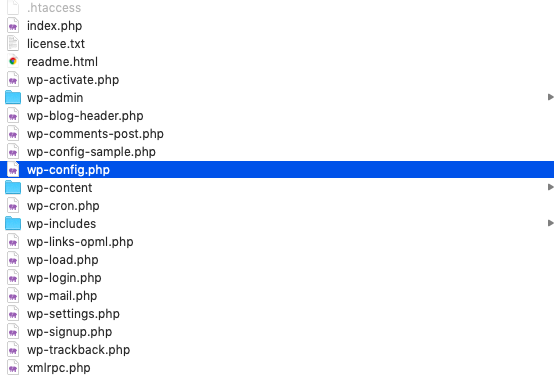
Log in to your FTP program and navigate to your website’s public_html folder. Now you would be able to see the WordPress root files. Right-click on wp-config.php and choose View/Edit within your FTP program or download the file. The file will contain the username and password to your old database. You can find it under the MySQL Settings in the file.
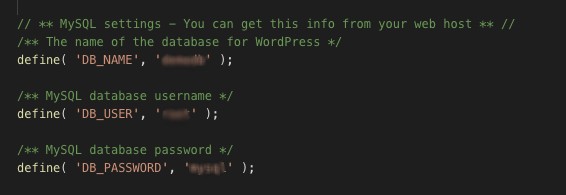
Once you have the data, you can use it to re-create the user in MySQL and add the user to the new database by clicking on the Add button.
Step 4 – Remove Unnecessary Files
All your posts, pages, comments, custom tables, and the settings of your website would have been deleted in the process. Now, with a clean database, all that left would be plugins, themes, and uploads which are stored separately in the wp-content folder. These data can be deleted via FTP.
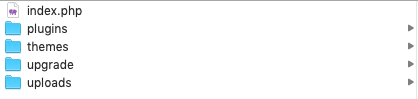
So in order to delete them, go to the website root folder in public_html and find the wp-content folder. From the wp-content folder delete all the files you want to delete keeping only the themes folder. Next, go to the themes folder and delete all themes in it leaving any one of the default WordPress themes like Twenty Seventeen.
Step 5 – Rerun the WordPress Installation Script
Although you are done with the reset process in the fourth step, there is one more step left – a rerun of your WordPress installation script. It is necessary to run your WordPress installation again if you need a functional WordPress website. This marks the end of the entire reset process and now you have a fresh installation of your WordPress website in front of you.
Does this seem like a lot of work for you? Resetting your WordPress website manually can be hard in a lot of ways but it is a great skill to have for fixing your website and getting rid of the unwanted files all on your own. But, if you are looking for an easier way to reset your website, using a plugin would be the right move.
WP reset plugin is a great option for resetting your WordPress website. Here is an easy and simple explanation of its working.
Resetting WordPress Website Using WP Reset Plugin
You can begin the resetting process once you install the plugin on your WordPress website. For this go to your WordPress dashboard and navigate to,
Plugins > Add New and search for WP Reset plugin.
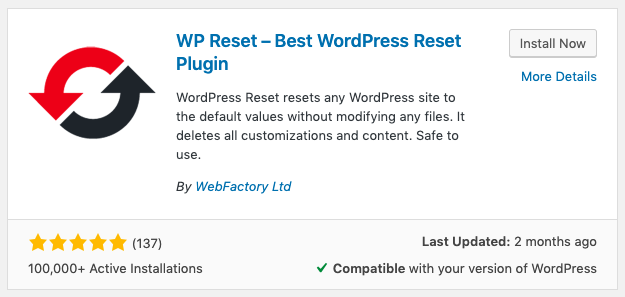
Once you are done with the successful activation of the plugin, the plugin option will be visible under the tools tab on the WordPress dashboard.
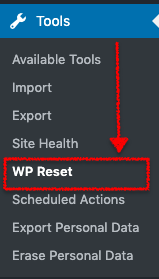
By opening the tab, you will be taken to the plugin page where you will be greeted with multiple tabs. The below screenshot is of the reset tab.
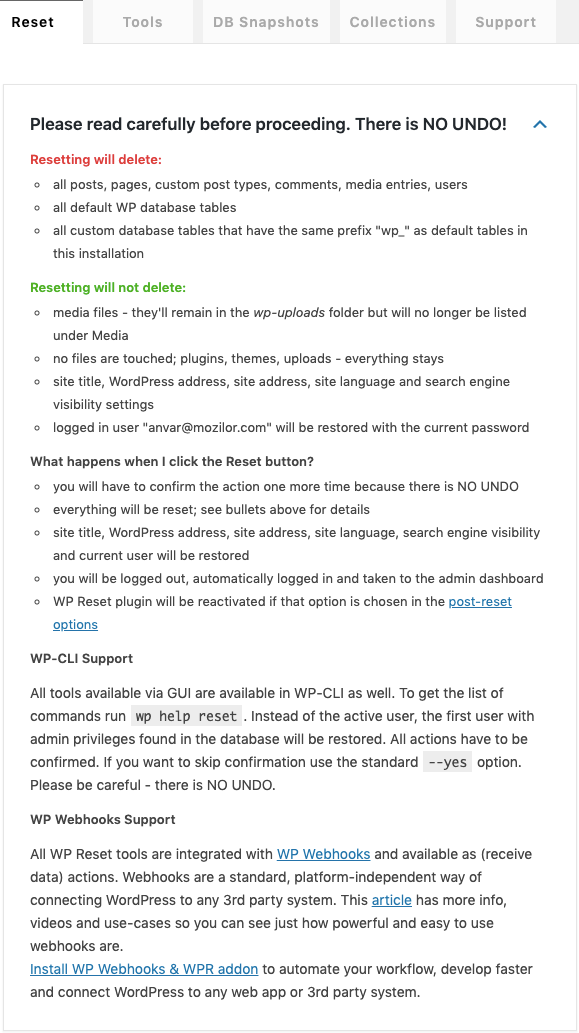
The plugin clearly informs you of their reset procedure with a warning. It explains what will get deleted once you click the reset button, what it will not delete, etc. Then only it proceeds to the reset operation. Here is a screenshot of it.
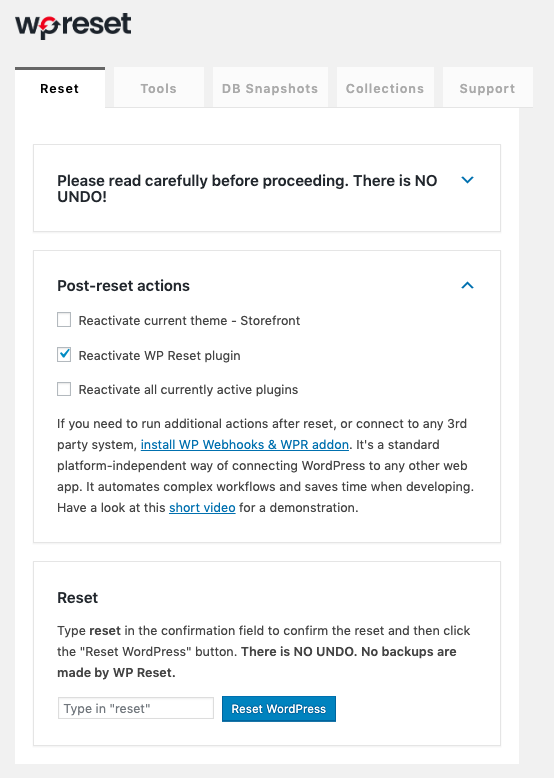
The next tab Tools takes you to a different page where you will be able to do a partial reset of various files.
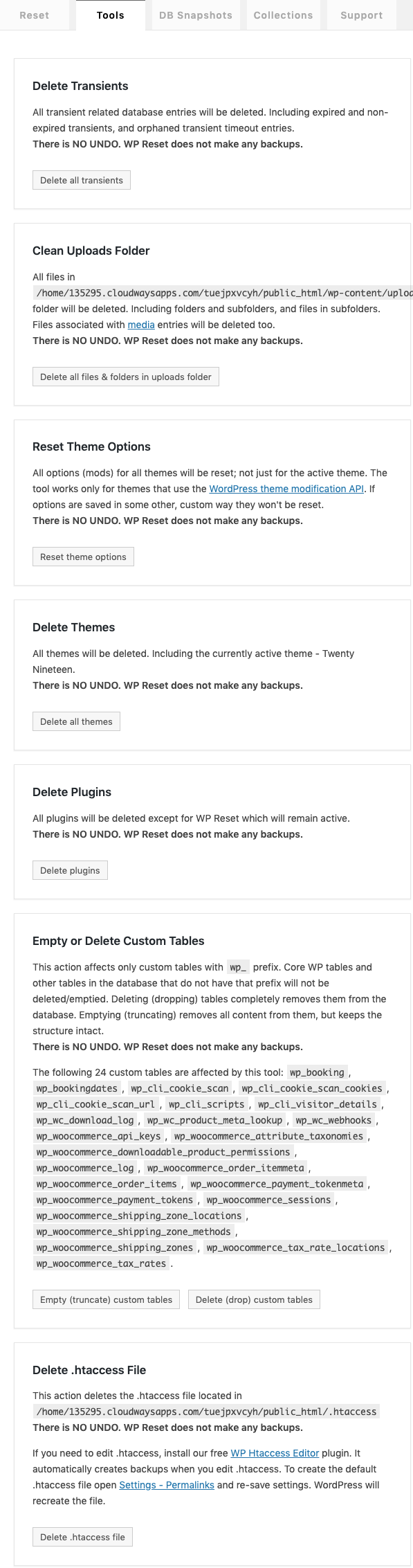
The next tab is for taking Database Snapshots.
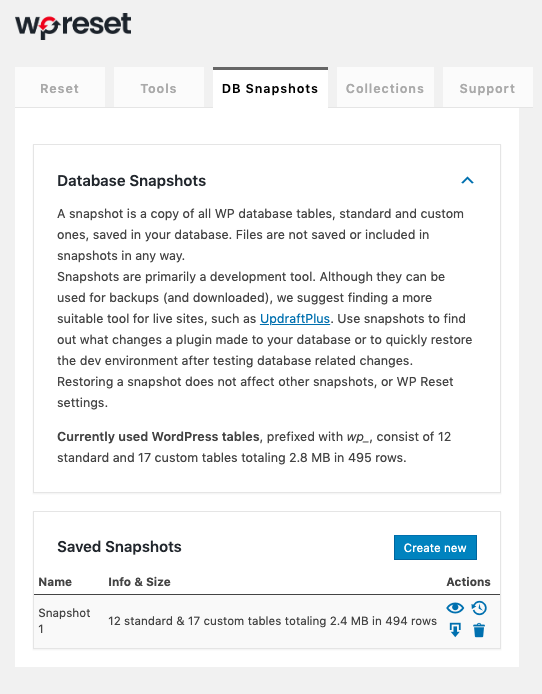
The rest of the two tabs are collection and support. The collection tab includes certain features that are still under construction. This will allow you to create a collection of plugins and themes that you install after every reset and fresh new installation of a WordPress website saving you a lot of time.
All in all WP Reset is a great option for you to reset your website without the fear of anything going wrong.
Wrapping Up
Resetting a website gives you a fresh start for a website to begin something from the ground up, without having to create another new installation. But it should be emphasized that the resetting of a WordPress website is an irreversible process and proper care should be taken when doing so.