Table of Contents
Offering coupons to customers is a common promotional strategy in every eCommerce business. There is no doubt that coupons can be really helpful to attract customers and increase sales in your store.
However, offering too many coupons can cause the opposite effect. Your customers will always look for available coupons before purchasing from your store. If they didn’t find one, chances are high that they abandon their carts.
In this article, we will be explaining how to disable the coupons field in WooCommerce.
Before we begin, let’s see why you should consider disabling the coupons field in WooCommerce.
Reasons to disable the WooCommerce coupons field
Following are some reasons why you should disable the coupons field in WooCommerce.
1. Delay the checkout process
Entering coupons manually and processing them will increase the checkout time. It can delay the checkout process. However, if you want to offer coupons without causing this disruption, checkout auto-apply coupons in Smart Coupons for WooCommerce. The plugin automatically applies the coupon in checkout when the coupon conditions are met.
2. Customers refuse to purchase without a coupon
When you make a trend of making coupons available most of the time, your customers will refuse to purchase without a coupon. They will always look for some coupons. This will either cause cart abandonment or you will be forced to offer coupons to retain the customers.
3. Competitors stealing your customers
When your customers wait for coupons from your store, chances are they may look for other websites that sell the same product at a discounted price. This way you may lose your customers to your competitors
Now that you know why you should disable the coupons field in WooCommerce, let’s see how we can do it.
How to disable the coupons field in WooCommerce?
There are actually two ways to disable the coupons field in WooCommerce. The first way is using the WooCommerce settings and the second way uses the theme editor in WordPress.
We will discuss both ways in detail. So let’s dive in.
Disable the coupons field using WooCommerce settings
Step 1: Open your WordPress dashboard and go to WooCommerce > Settings.
Step 2: Under the General tab, scroll down to Enable coupons checkbox. Uncheck the checkbox and Save changes.
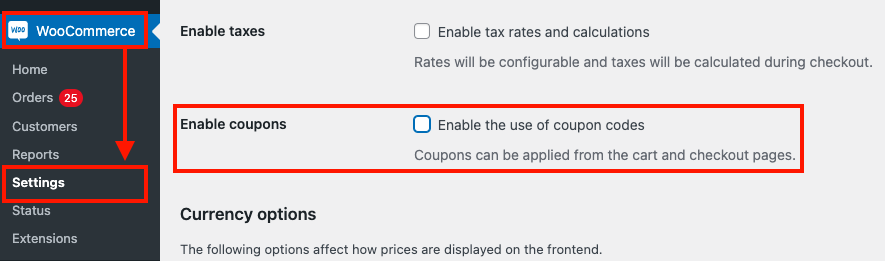
This will disable the WooCommerce coupon fields on both the checkout page and the cart page.
Disable the coupons field using the WordPress theme editor
You can disable the coupons field in WooCommerce by adding a few PHP codes to the functions.php file of your theme. The benefit of using this method is that there are separate codes to disable the coupon field on the checkout page and the cart page. This will be helpful when you want to keep the coupons field on either checkout or cart page.
Step 1: Open your WordPress dashboard. Navigate to Tools > Theme File Editor.
Step 2: Go to Theme Functions.php.
Step 3: Copy the following PHP code.
PHP code to disable the coupon code field in the cart page
<?php
// hide coupon field on the cart page
function disable_coupon_field_on_cart( $enabled ) {
if ( is_cart() ) {
$enabled = false;
}
return $enabled;
}
add_filter( ‘woocommerce_coupons_enabled’, ‘disable_coupon_field_on_cart’ );
PHP code to disable the coupon code field in the checkout page
<?php
// hide coupon field on the checkout page
function disable_coupon_field_on_checkout( $enabled ) {
if ( is_checkout() ) {
$enabled = false;
}
return $enabled;
}
add_filter( ‘woocommerce_coupons_enabled’, ‘disable_coupon_field_on_checkout’ );
Step 4: Paste the code to functions.php
Step 5: Update the file.
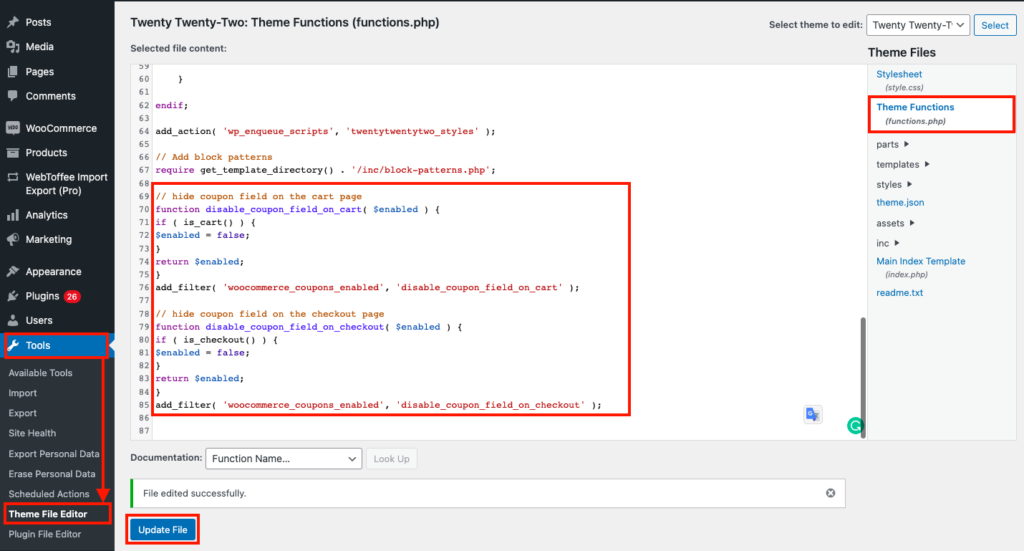
This way you can individually disable the coupons field in your WooCommerce cart page and checkout page.
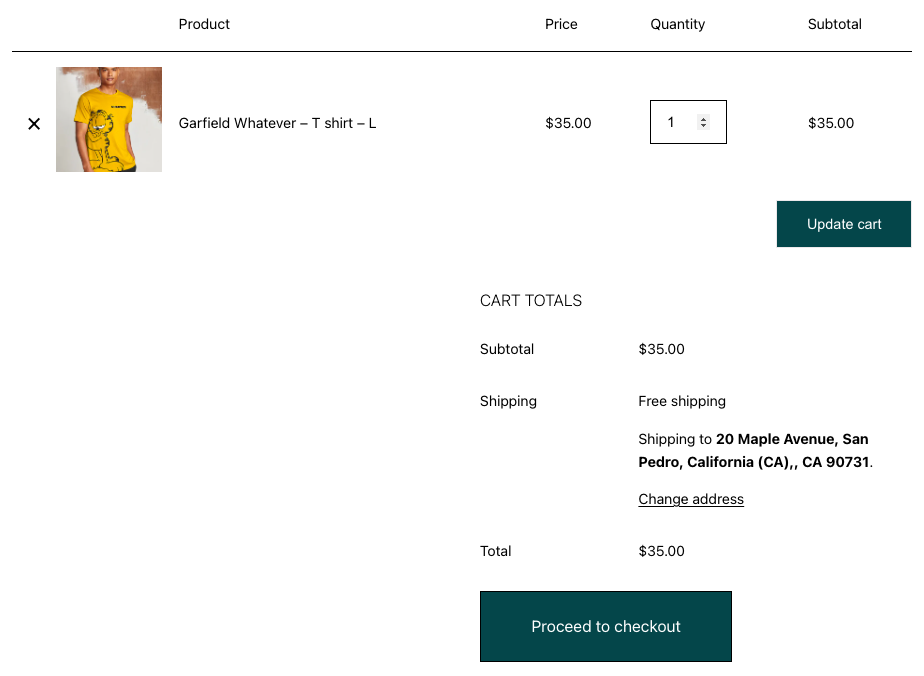
The WooCommerce Coupons field disabled on the cart page.
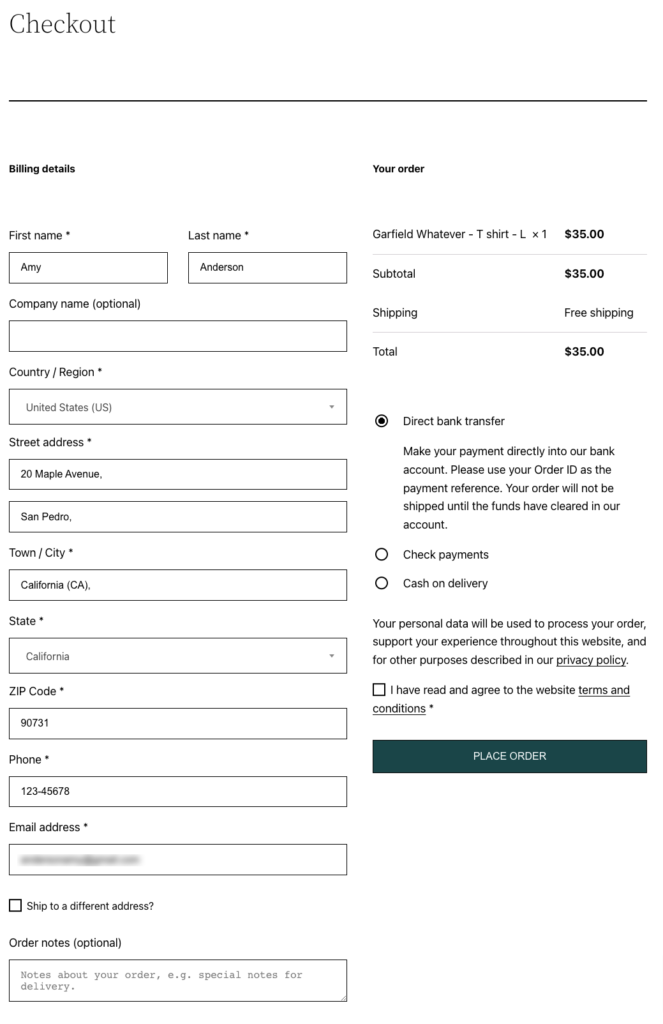
The WooCommerce coupons field disabled on the checkout page.
Best coupon plugins for WooCommerce
Now let’s see some of the best coupon plugins for WooCommerce.
1. Smart Coupons for WooCommerce
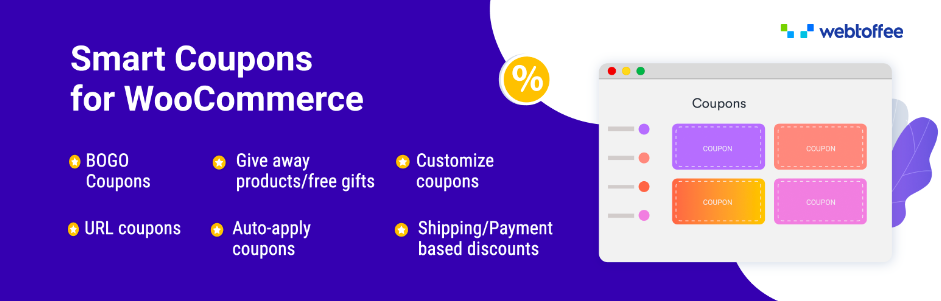
This is an allrounder coupon plugin made to meet all your coupon-related requirements. The Smart Coupons for WooCommerce plugin offers auto-apply coupons, WooCommerce BOGO Coupons, giveaway products, and more.
You can make use of a variety of coupon restrictions to limit coupon usage in your store. The plugin lets you create seasonal discount offers in WooCommerce. It also allows you to offer payment/shipping-based discounts to your customers.
Major features of the plugin:
- WooCommerce BOGO coupons
- Auto Apply coupons
- Giveaway products
- URL coupons
- Coupon customizations
Download the Smart Coupons for WooCommerce plugin for free.
2. Advanced Coupons for WooCommerce Coupons

Advanced coupons for WooCommerce Coupons is a coupon plugin for WordPress to extend the WooCommerce coupons functionality. The plugin lets you add WooCommerce BOGO Coupons to your store. There are various cart conditions and coupon rules to restrict coupon usage in your store.
The plugin lets you offer refunds to your customers as store credits so that you won’t lose sales in your store when a customer cancels an order. You can also create WooCommerce URL coupons that let your customers apply coupons easily.
Major features of the plugin:
- WooCommerce BOGO deals
- Cart conditions
- Store credits option
- URL Coupons
Download the Advanced Coupons for WooCommerce Coupons plugin for free.
3. Discount Rules for WooCommerce
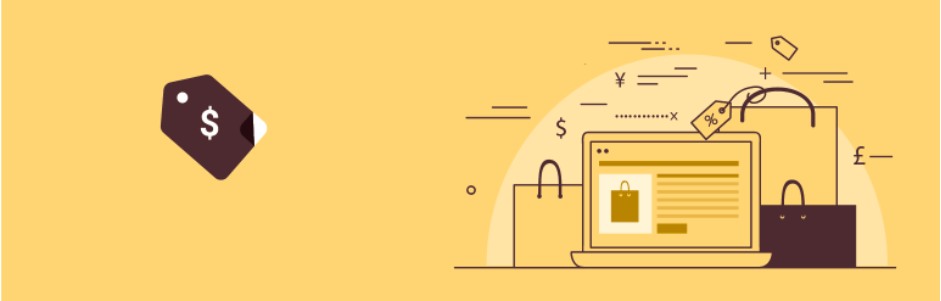
This discount plugin for WooCommerce helps you create discounts and offers for your customers. You can create dynamic pricing, discount rules, and advanced discounts with this plugin. It also helps you to offer WooCommerce BOGO deals on your store.
The plugin helps you create discounts for products and product variations. You can build a discount strategy with this plugin as it offers multiple types of discounts.
Major features of the plugin:
- Create multiple types of discounts
- WooCommerce BOGO deals
- Product and category-based discounts
Download the Discount Rules for WooCommerce plugin for free.
Summing Up
There are often several instances in which you may want to disable the coupons field in WooCommerce. Disabling the coupons field in WooCommerce will shorten the checkout process and result in faster checkouts.
Your customers won’t need to manually enter coupon codes when you enable auto-apply coupons in your store. In such cases, coupon fields will be unnecessary on the checkout page and cart page.
Hopefully, this article has helped you in understanding how to disable the coupon fields in WooCommerce.
Have any thoughts about this on your mind? Leave us a comment.