Table of Contents
Do you own a WooCommerce store and wish to create a subscription plan for your customers and sell the products based on subscriptions? Well, you are at the right stop then. By default, WooCommerce doesn’t have the option to add subscriptions. Hold on, when it comes to WooCommerce there’s always a door open.
In this article, we’ll introduce you to a subscription plugin that lets you create product subscriptions in WooCommerce.
What are subscription products in WooCommerce?
Subscription products are products that are renewed periodically and take recurring payments. The most simple example of a subscription product is a magazine.
You can create and sell subscription products on a periodical basis. The subscription option can be used for both physical and virtual products. You can add subscriptions for physical products like perfume, face cream, or even groceries. You can also use product subscriptions for virtual products like software, games, etc.
Why you should add a subscription option to your store?
The E-commerce business had witnessed huge growth in recent years. Apart from the pandemic, people find purchasing products online will save a lot of time and is more convenient. Also, a study by Forbes in the year 2018 says that the subscription e-commerce market has grown by more than 100% percent a year.
The study also reported that 15% of online shoppers opted for more than one active subscription plan to receive products on a recurring basis. This report came in March 2018, two years before the pandemic situation, no doubt that these figures are now higher. A recent report by Statista says that by 2023, e-commerce subscription is expected to generate more than 38 billion dollars in revenue in the US, more than double the amount registered in 2019.
Following are some of the benefits of adding a subscription option to your WooCommerce store.
- Can be used for both physical and virtual products.
- Helps you foresee your sales numbers and profits.
- Customers find it useful and convenient.
- Increase the credibility and efficiency of your store.
- Automated recurring WooCommerce payments make revenue collection a breeze.
Creating a subscription option in WooCommerce
Plugin Installation
Following is a premium plugin that requires a subscription. But it’s worth, considering the options it offers.
- Purchase the WooCommerce subscription plugin and download the ZIP file from the API Download section.
- Open the dashboard of your WooCommerce site.
- Go to Plugins > Add New.
- Click Upload Plugin.
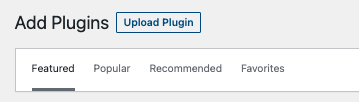
- Choose the plugin file you downloaded.
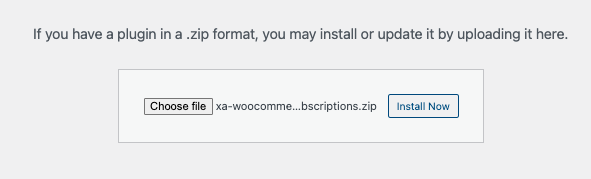
- Install and Activate the plugin.
Adding Subscription Products to WooCommerce
There are 2 types of subscription options. They are:
Simple Subscription – no options for variations.
Variable Subscription – allows adding variations in subscriptions (size, color, etc.).
The distinction between these options is similar to that between simple products and variable products. The only difference is the option of the recurring payment.
Adding Simple Subscription
Step 1: Open the dashboard of your WooCommerce site.
Step 2: Click Products > Add New.
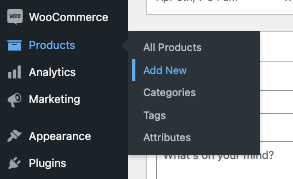
Step 3: Add Name, Description, and other information, same as adding a simple product.
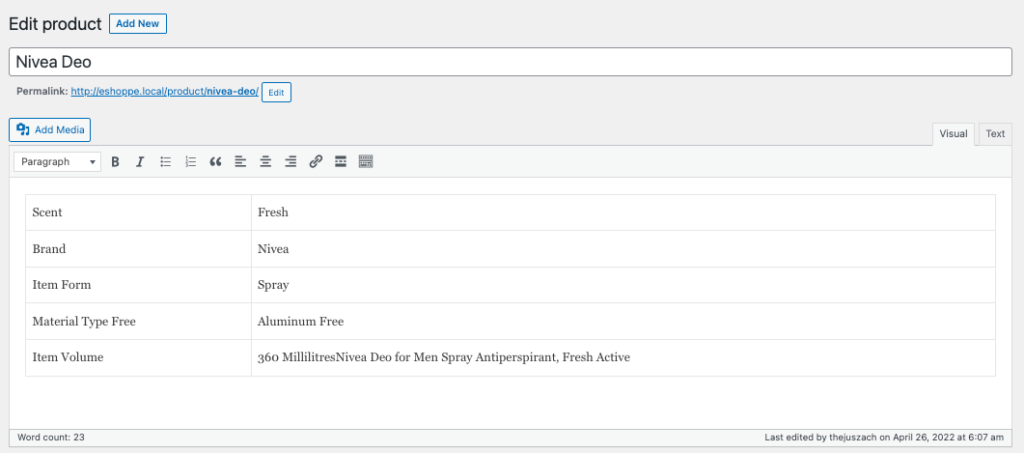
Step 4: Go to the Product Data meta box.
Step 5: Select Simple subscription from the Product data drop-down menu.
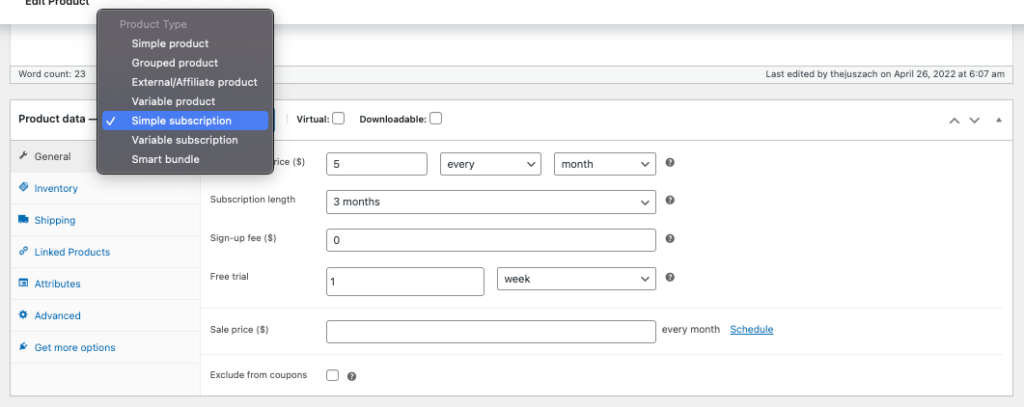
Step 6: Fill in the subscription details in the General tab section.
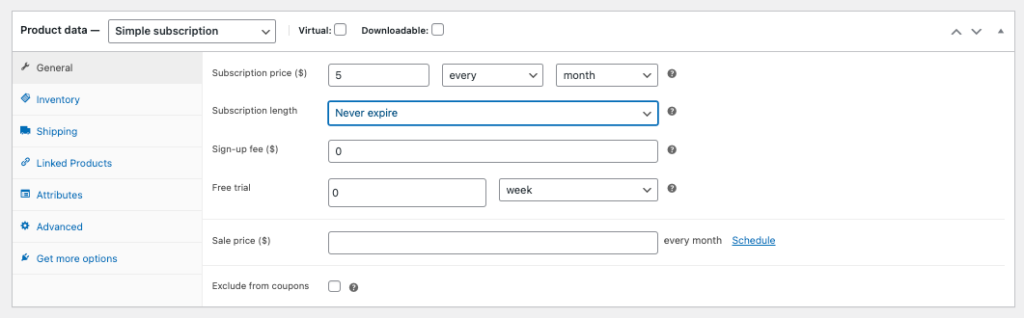
Subscription Price: You can set the subscription price and recurring period.
Expire after: You can set the expiry date of the subscription plan here. If you don’t want to add any expiration set the duration to ‘Never expire’ so that the subscription keeps renewing until the user cancels it from their side.
Sign-up fee: This option allows you to charge your customers when they sign up for the subscription of your product or service. Leave this option as 0, if you don’t want to charge any sign-up fee.
Free trial: This option lets you add a free trial option. This can be useful for software products so that users can try and purchase.
Sale Price: You can offer a discounted price to our customers and schedule it to run during specific times.
If you want to add subscription options to downloadable products like software, select the Virtual and Downloadable check box.
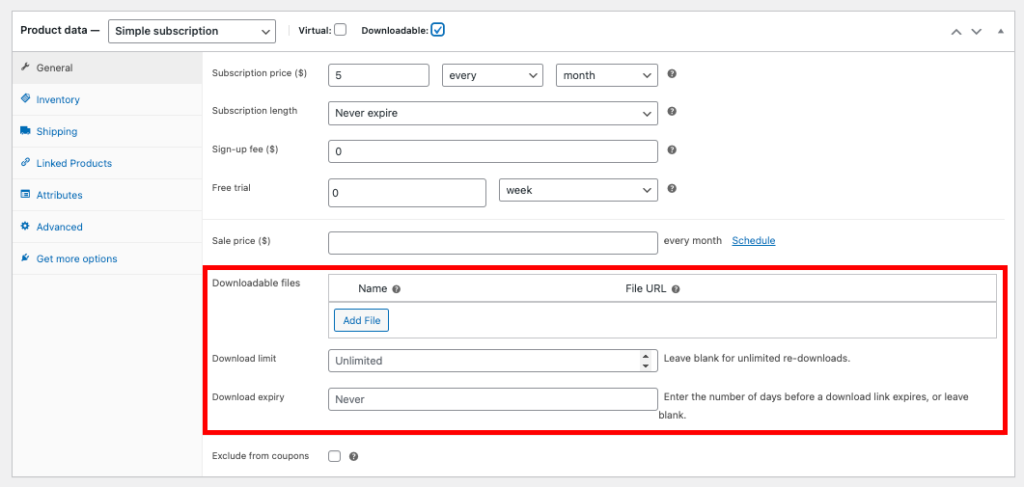
If you are choosing the Downloadable option, add the download URL, download limit, and expiry.
Preview the product and click on Publish.
Now let’s set up a simple subscription for Yardley London English Lavender (soap) to our cart.

Go to Products > Add New.
We’ll add our Yardley Soap’s details and images.
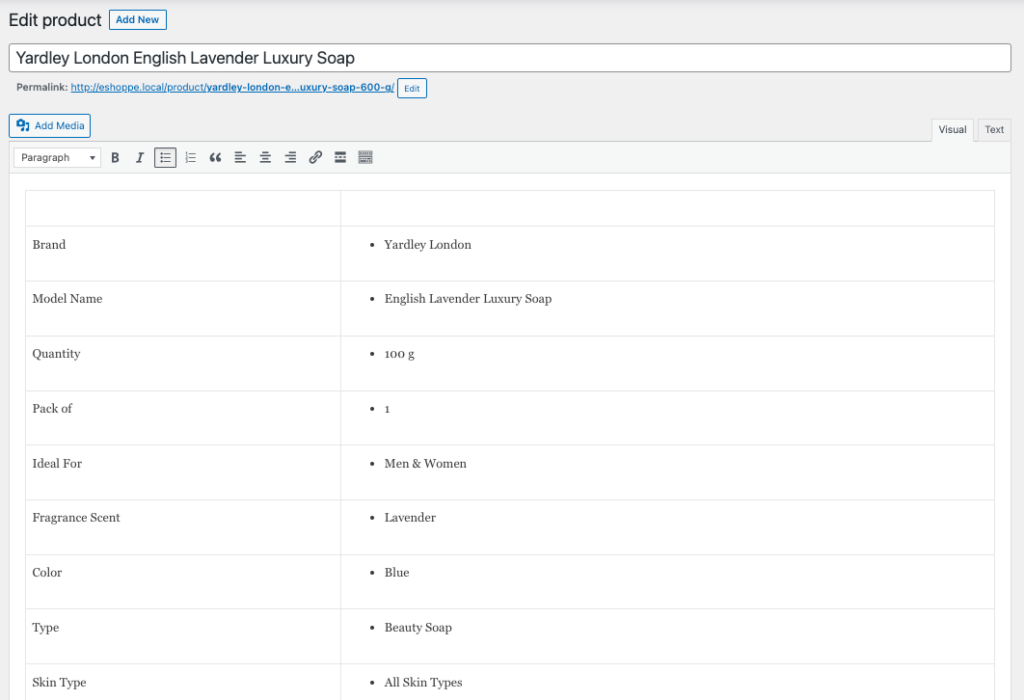
Now we’ll add the subscription details.
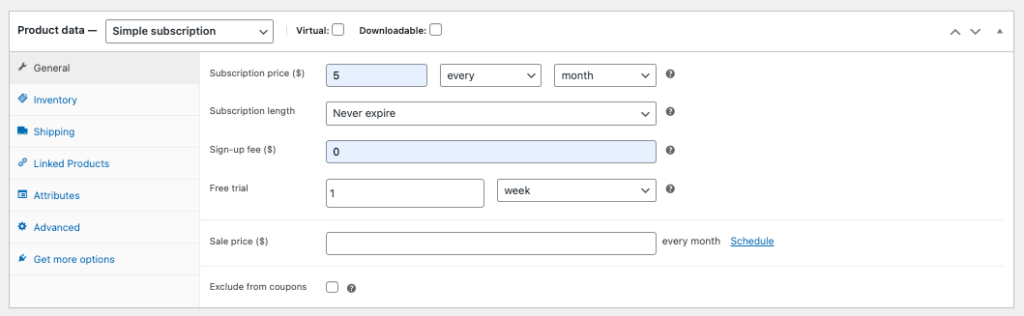
Here I keep the subscription price as 5$ per month. I am setting the subscription length to never expire.
I am not planning to charge any signup fee, so let’s add 0 here. I want to offer a free trial for one week so let’s add a one-week free trial. Let’s leave the sale price area blank. Now let’s publish the product.
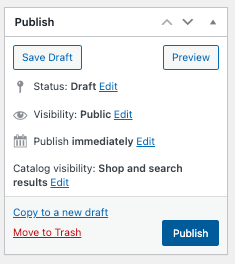
And here’s how our Yardley London English Lavender soap will appear on the product page.
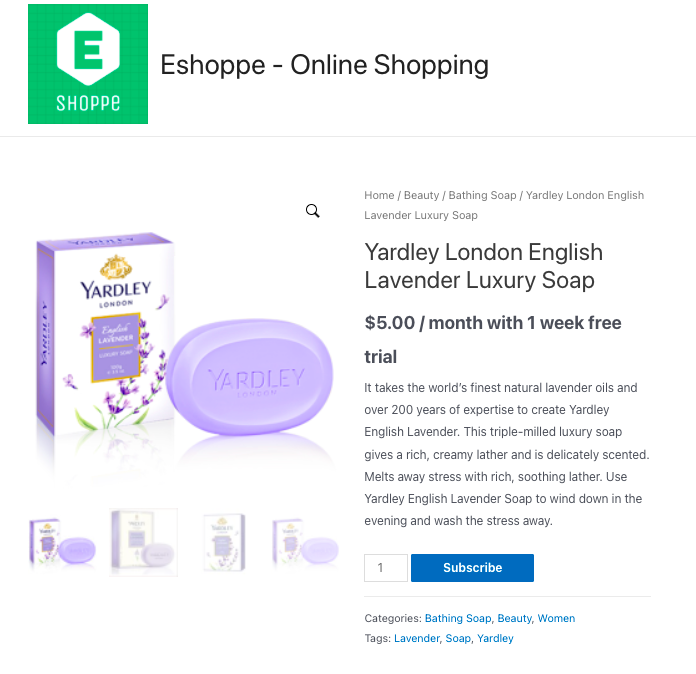
Adding Variable subscription
Step 1: Select Variable subscription from the product data dropdown menu.
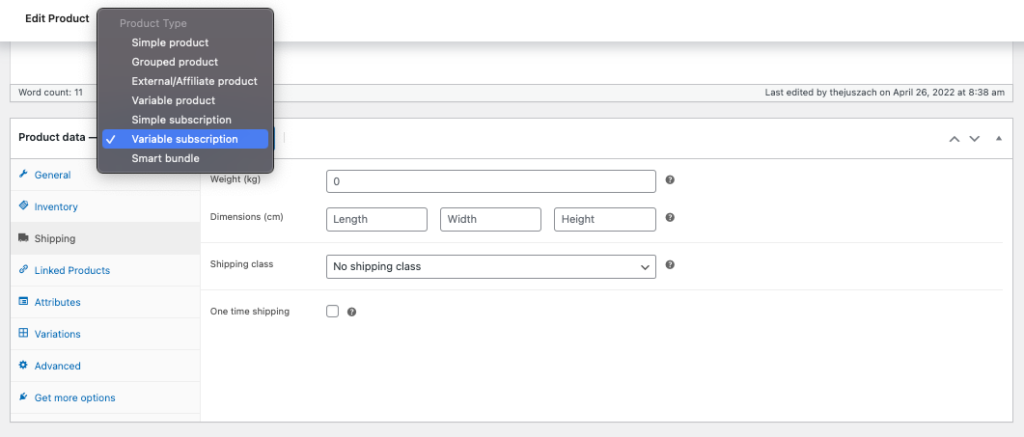
Follow the same steps as Simple Subscription.
Just like adding variable products select the attributes and variations.
Step 2: Go to Attributes tab.
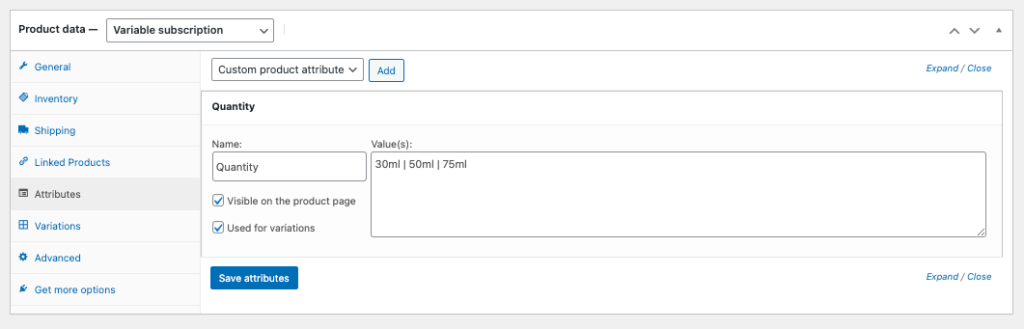
Step 3: Select the attributes you want to add or create a custom attribute.
Step 4: Select the Used for variations check box.
Step 5: Select the Variations tab.
Step 6: Select Create variations from all attributes.
Step 7: Click Go.
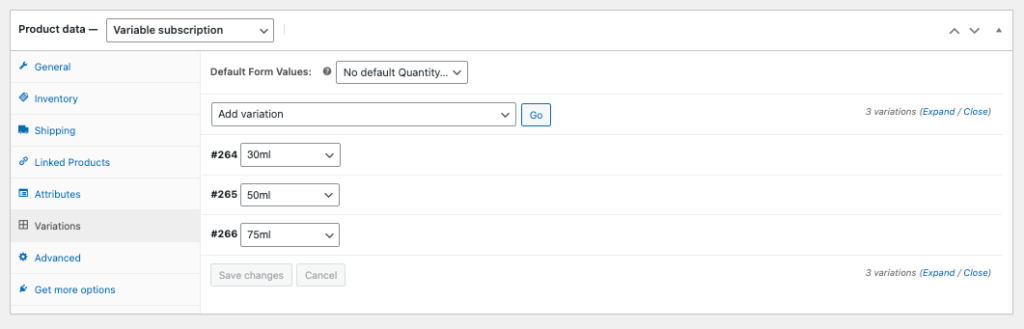
This will add all the variations from the selected attributes.
Step 8: Enter the subscription price, period, and other details accordingly.
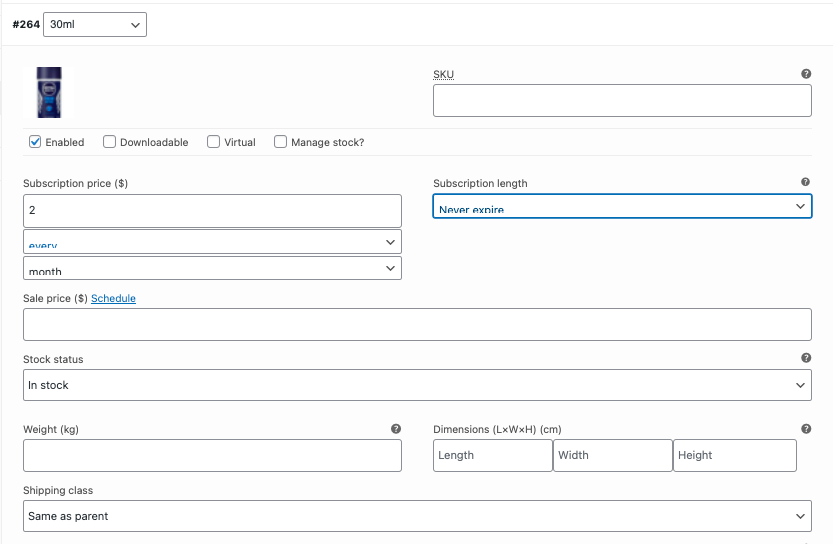
Step 9: Click Save changes.

Preview and Publish the Product.
Testing the Subscription
Now let’s test how the subscription function works on the user end.
Click on View Product.
As this is a variable product you can choose from different variations.
Selecting the required ‘Quantity’ will automatically display the price for the subscription.
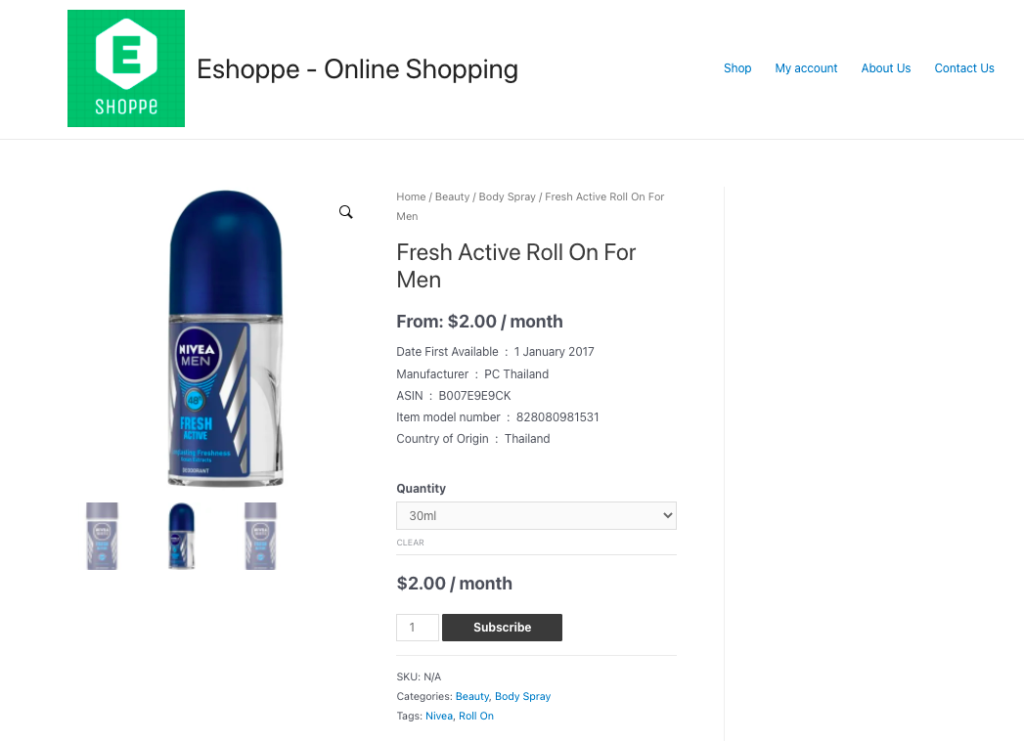
Click on the Subscribe button and you will be directed to the checkout page.
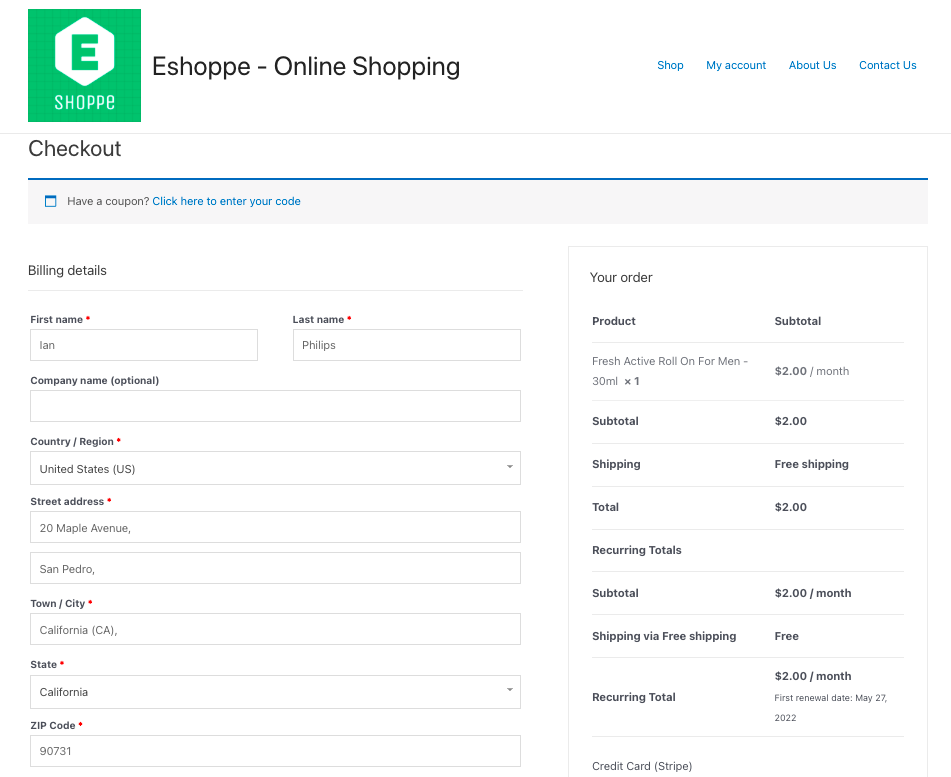
Now go to WooCommerce > WebToffee Subscriptions.
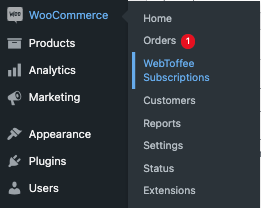
This will take you to the Subscriptions page where you can view and manage all your subscription orders.
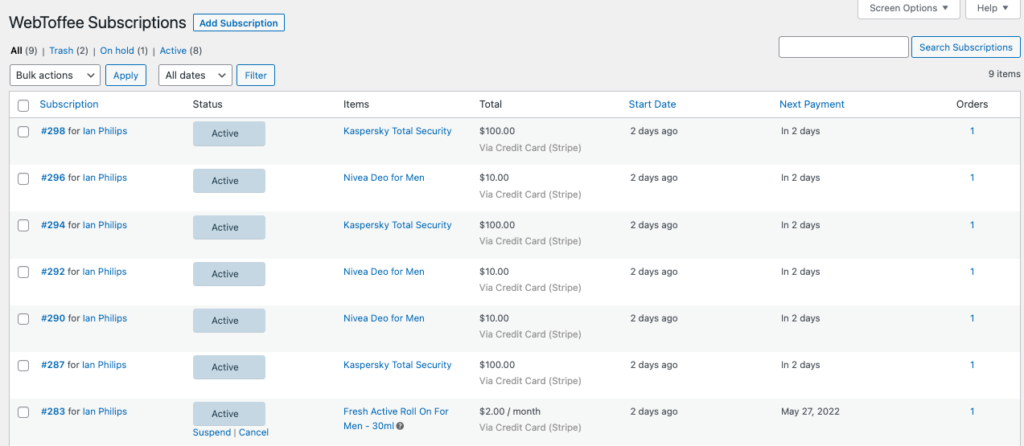
If you want to manage any particular order, just click on the Order ID.
This will take you to the Edit Subscription page.
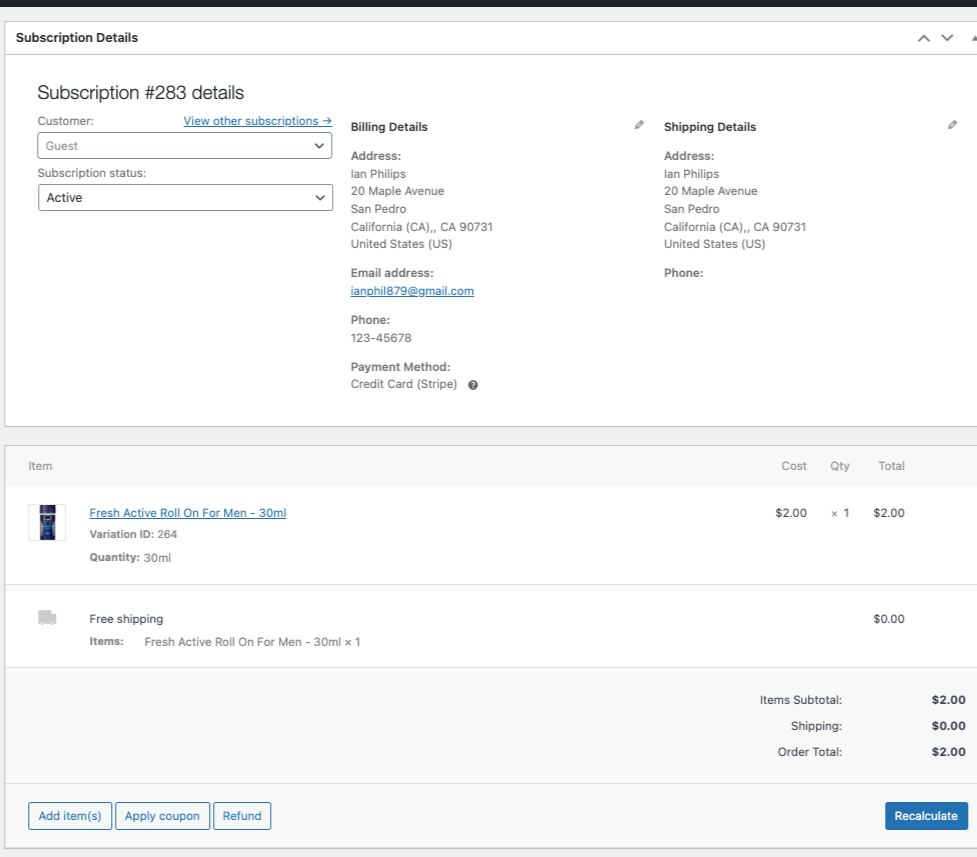
Here you can update the subscription status, edit the shipping address or add any extra fee.
To Sum up
Providing subscription products in your WooCommerce store will escalate your business to whole another level. Customers find it more convenient to subscribe to products online than to visit shops regularly.
Subscription products also help in foreseeing your future sales and profit numbers. Giving discounts for subscription products is also effective to attract customers.
If you are planning to start an online business, here’s a complete step-by-step guide for setting up your E-commerce store. Wanna know how to import export subscription orders in WooCommerce? Read here.
Have thoughts on your mind? Share below in the comment section.