Table of Contents
Payment gateways are a must for an e-commerce store thus website developers should provide ample attention to include convenient payment gateways on their websites. PayPal is one of the few inbuilt payment gateways available in WooCommerce owing to its security control and easy to access services.
In order to activate PayPal on your wooCommerce store, you must have a PayPal account and your PayPal credentials are necessary to connect it to your website.
Connecting WooCommerce to PayPal
To connect WooCommerce to PayPal go to,
WooCommerce > settings > checkout
Below the checkout tab, you can see a link to PayPal, clicking on it will bring you to a new page with a number of empty fields for you to fill out.
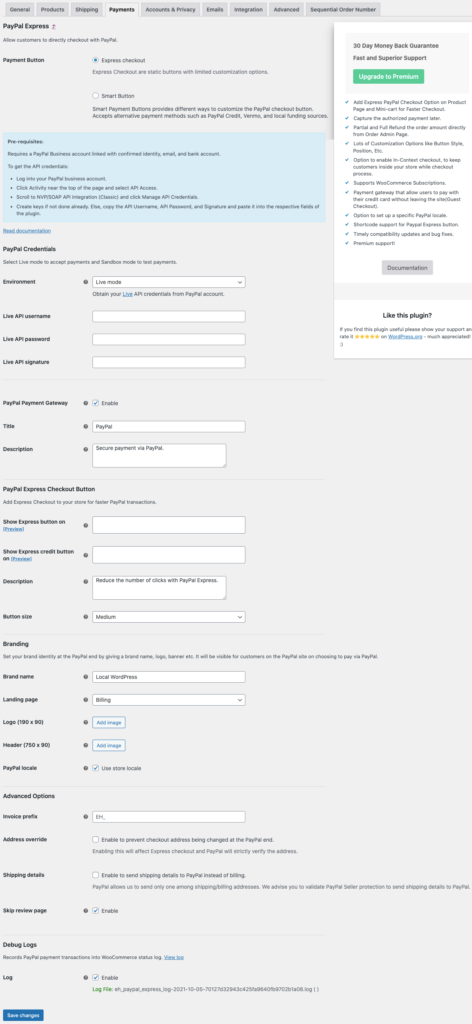
Preliminary Settings for Paypal
The first one is a checkbox asking your permission on whether or not to enable PayPal. You have to tick mark it in order to enable it on your website.
The next field is for entering a title, which will be visible to customers on the cart page. It is always the name of the payment gateway itself.
In the description field, you can give a short description regarding payment for directing customers.
The email address associated with your PayPal account should be entered here in order to receive payments.
Advanced Settings for Paypal
The first option is a checkbox for enabling PayPal sandbox ie; an account that can be used by both customers and sellers for test payments.
You can tick the checkbox for debug log in order to activate logging in for customers to enter their PayPal account for the payment.
You can choose to enable or disable IPN(instant payment notification) email notifications.
The receiver email field is for entering your PayPal email again for the purpose of receiving IPN requests.
PayPal identity token will allow payments to be verified without the need for PayPal IPN. For obtaining PayPal identity token you need to log in to your PayPal account then go to
Profile > Website payment preferences > Enable payment data transfer.
Now you can see your payment identity token displayed. Copy it and paste it into the required field.
Invoice prefix is a group of alphabets you enter before your invoice number. If you are using your PayPal account for different stores make sure the prefix is unique as PayPal will not allow orders with the same invoice number.
Shipping details – You can tick mark the checkbox in order to allow sending shipping details to PayPal other than billing if you are using PayPal for shipping labels.
Address override – If you enable address override you are preventing address information from being changed, this can cause errors as PayPal verifies addresses.
Payment action – Here you can choose to capture funds immediately or authorize payment.
Page style – Enter the page style you wish to use and this affects the PayPal checkout screen.
Image URL– Enter the URL of the image you wish to use in your logo on the upper left of the PayPal checkout page.
The rest of the three fields are for entering details of your live API credentials in order to process a refund via PayPal.
The API credentials include username, password, signature and these are mandatory fields for the integration of PayPal with your account.
Now after entering the above details click Save changes.
Conclusion
This article was intended to help you set up PayPal payments on your WooCommerce store. If you find this to be helpful, let us know in the comments. Also, we strongly recommend you read the below article, which is about a common error most users often see while using PayPal payments.
Also Read: How to fix Unpaid Order Cancelled – Time Limit Reached error in WooCommerce?
Comments
www.smartcity24x7nyc.com
Thanks to the great guide
August 21, 2018