Table of Contents
When adding variable products in your WooCommerce store you might need to arrange the sort order of the variations and attributes. Wrongly sorted attributes will make your users confused and leave a poor impression about your store.
Following is an example of a wrongly sorted variation option.
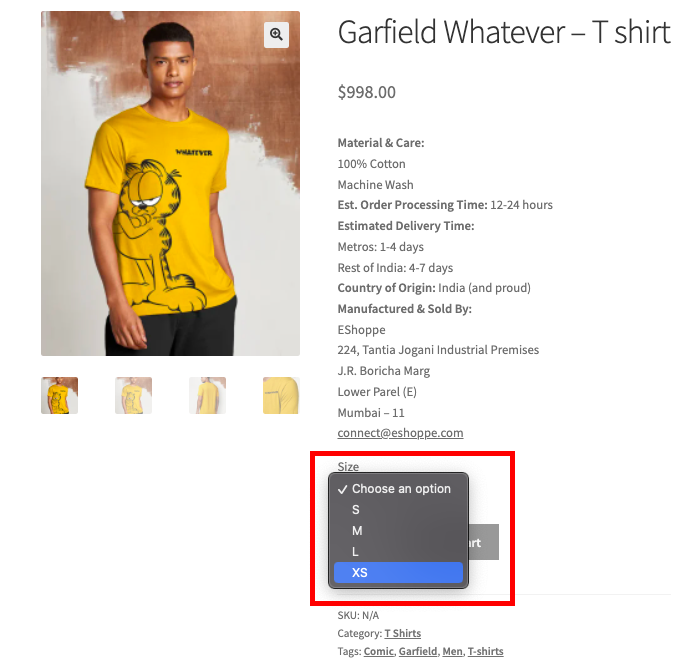
WooCommerce lets you control the sort order of your attributes/variations. A sort order will determine how you want to display your attributes or variations on your product page.
The following article will help you to change the WooCommerce attributes and variations sort order.
Changing the sort order of attributes and variations in WooCommerce
Step 1: Open the Dashboard of your WooCommerce site.
Step 2: Go to Products > Attributes.
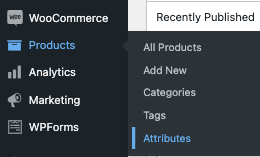
Move the cursor on the attribute you want to edit.
Here you can see the sort order for the Size attribute is not sorted appropriately. So let’s make it right.
Step 3: Click on the edit button.

It will take you to the edit attribute page.
Step 4: Select the Default sort order dropdown box.
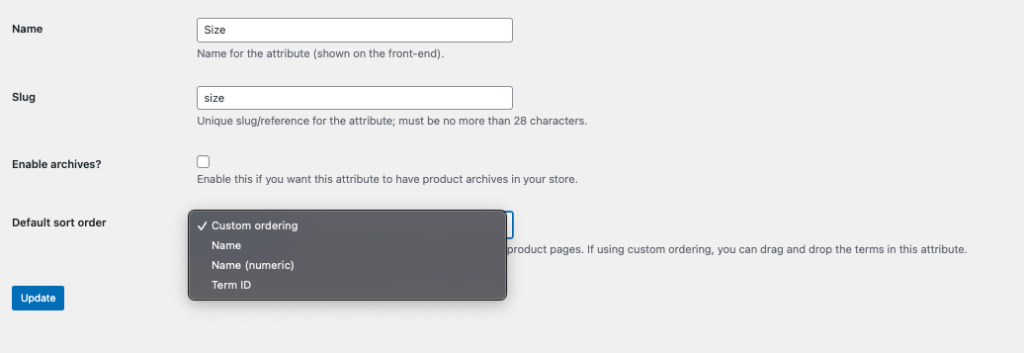
WooCommerce offers four different sorting options.
Custom ordering: lets you manually arrange the sort order.
Name: lets you alphabetically arrange the sort order based on the name of the attribute.
Name (numeric): lets you arrange the sort order based on the numeric value. (for example: 1, 2, 3, ….10)
Term ID: lets you arrange the sort order based on the Term ID (WooCommerce adds a unique term ID for every attribute/variation you add to your store site).
In this tutorial, we are choosing the Custom ordering option for the Size attribute.
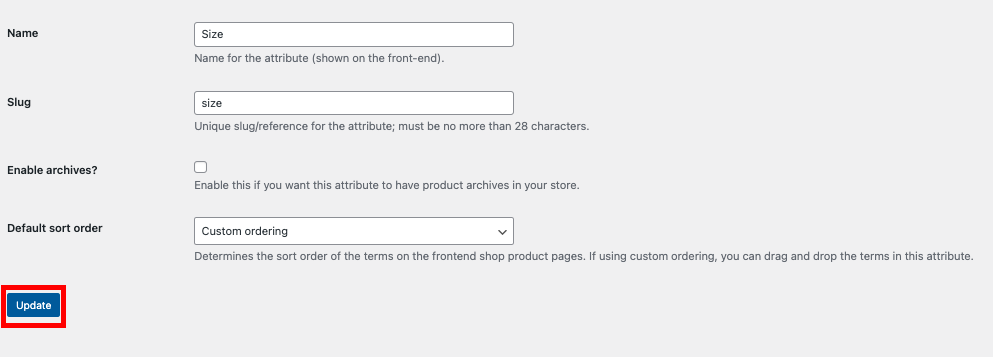
Step 5: Click Update.
You can see a message showing “Attribute updated successfully”.

Step 6: Click Back to Attributes.
Now you can see ‘Order by’ has changed to Custom ordering.

Step 7: Click on configure terms.
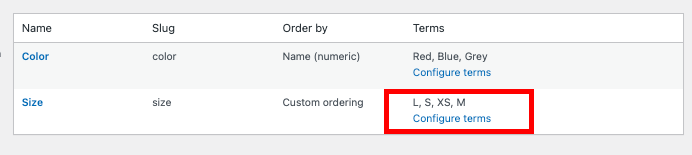
Use the three horizontal lines to change the sort order.
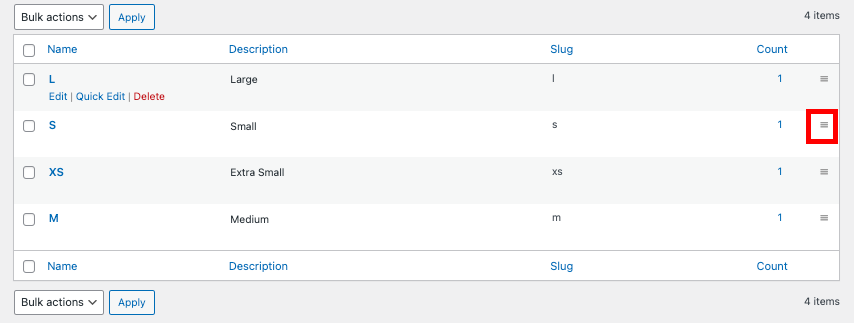
Drag and drop the order accordingly.
We are sorting the attributes to XS, S, M, and L.
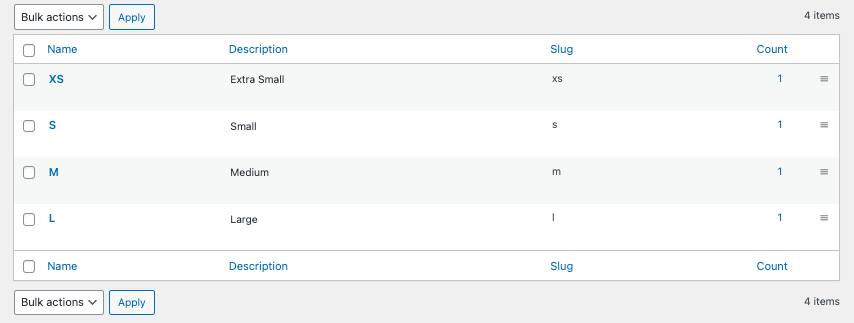
Once you sort the order, it will be saved automatically.
Now go back to the product page and preview the changes you made.
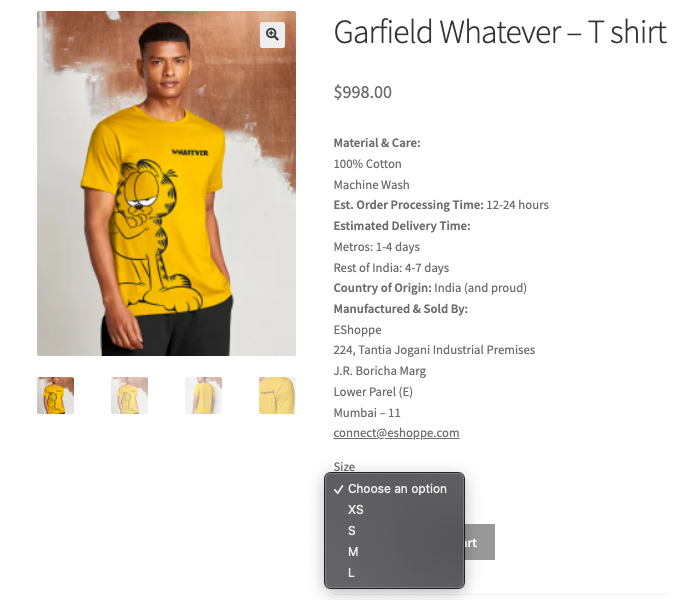
If there are multiple attributes like size, and color you can change the order on how they appear.
Open the Product Data meta box.
Select the Attributes tab.
Simply drag the three horizontal lines to arrange the sort order.
Click Save attributes.
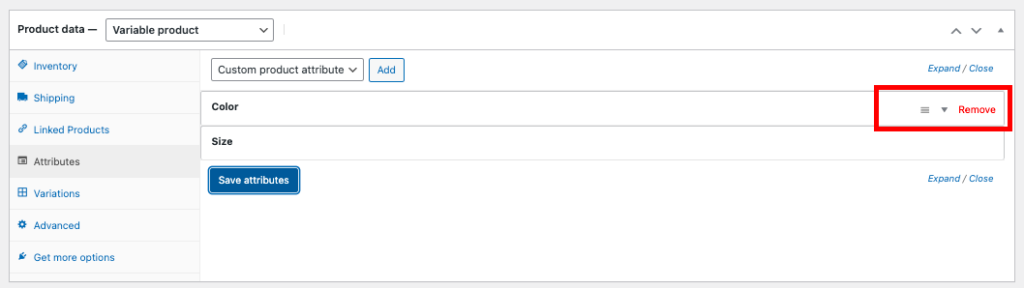
Hope this article helped you in changing the sort order of product attributes in your WooCommerce site. Are you still having doubts? Leave a comment.